一般的なGoogleHomeの問題とその修正方法
Google Homeのスマートデバイスは、ほとんどの場合かなりスマートですが、パフォーマンスが低い場合はそれほど真実ではないかもしれません。 Wi-Fiの問題、マイクの音が聞こえない、スピーカーがクリアな音を出さない、接続されているデバイスがGoogleホームと通信しないなどの場合があります。
Google Homeがどのように機能していないかに関係なく、おそらく非常に簡単な説明と、問題を再び機能させるための簡単な修正があります。
この記事は、GoogleHomeと Google Nest スピーカー。
GoogleHomeを再起動します
どんな問題が発生していても、最初に試すべきことは再起動することです。 おそらく聞いたことがあるでしょう 再起動は他のテクノロジーに最適です それが正しく機能していないとき、そして同じアドバイスがここでも当てはまります。
GoogleHomeアプリから再起動する方法は次のとおりです。
-
Googleホームをダウンロードします。
iOS用にダウンロードAndroid用にダウンロード アプリの左下隅にある家のアイコンをタップして、ホームタブを開きます。
再起動するGoogleHomeデバイスを選択します。
-
右上の設定/歯車アイコンをタップします。

次のページの右上にある3行のメニューを選択します。
-
選ぶ リブート、次に確認します わかった.
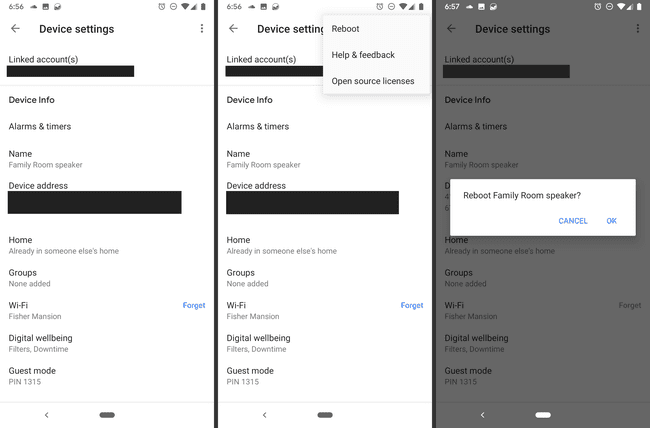
この方法で再起動しても問題が解決しない場合は、Googleホームの背面から電源コードを抜き、そのまま60秒間そのままにします。 コードを接続し直し、電源が完全にオンになるまでさらに1分待ってから、問題が解決するかどうかを確認します。
接続の問題
Google Homeは、有効なネットワーク接続がある場合にのみ正常に機能します。 Wi-FiやBluetoothへの接続に問題があると、インターネット接続のむら、バッファリング、音楽が突然どこからともなく停止するなど、多くの問題が発生する可能性があります。
見る GoogleHomeがWi-Fiに接続しない場合の対処方法 接続の問題が何であるか、そしてそれに対して何をすべきかについての詳細な考察のために。
Google Home接続の問題と同様に、Wi-Fiを使用していないゲストがデバイスに接続できない場合があります。 あなたはこれを修正することができます ゲストモードを有効にする.
無反応
Google Homeに話しかけたときに応答しない理由として最も可能性が高いのは、十分な声で話していなかったためです。 近くに移動するか、聞こえやすい場所に恒久的に配置します。
通気孔、コンピューター、テレビ、マイクロ波、ラジオ、食器洗い機、またはノイズを発するその他のデバイスの隣に座っている場合、 もちろん、干渉は、通常よりもはるかに大きな声で話す必要があります。そうすることで、これらのノイズと あなたの声。
これを行ってもGoogleHomeが応答しない場合は、音量レベルを確認してください。 それは可能です NS よく聞こえますが聞こえません! 「音量を上げるには、「OK Google, 上げて"または、上部を時計回りにスワイプし、Miniの右側をタップして、右にスライドします。 Google Home Maxの前面にあるか、GoogleNestの背面にある上部の音量ボタンを押します ハブ。
それでも何も聞こえない場合は、マイクが完全に無効になっている可能性があります。 スピーカーの背面には、マイクを有効にするか無効にするかを制御するオン/オフスイッチがあります。 オフにすると、黄色またはオレンジ色のライトが表示されます。
マイクはオンになっていますが、静的な音が聞こえますか? してみてください GoogleHomeを工場出荷時にリセット すべての設定を最初に購入したときの状態に戻すため。
表示された結果が特定のものではない場合(スマートフォンが見つからない場合や、覚えておくように指示したことを思い出せない場合など)は、次のようにする必要があります。 ボイスマッチ設定をリセットする.
ランダムな応答
逆の状況では、GoogleHomeが頻繁に発言する可能性があります。 原因は、あなた、テレビ、ラジオなどから聞こえる内容の単純な誤解である可能性があるため、これについてできることはあまりありません。
聞くためのトリガーフレーズは「OK Google" また "ねぇグーグル」ということで、会話の中でそのようなことを言うだけで、それを始めることができます。 Google Homeアプリを使用して、これらのフレーズを聞く感度を調整できます。
場合によっては、移動したときにアクティブにすることがあるので、頑丈で平らな面に置いておくと役立ちます。
音楽が再生されない
もう1つの一般的なGoogleHomeの問題は、音楽の再生不良です。これが発生する理由は複数あります。
音楽に問題があるときに表示されるのは、開始したが時々停止する曲、または同じ曲の同じ時点でさえある曲です。 その他の問題には、Google Homeに再生するように指示した後、ロードに永遠にかかる音楽や、明らかな理由もなく数時間後に再生が停止する音楽が含まれます。
見る GoogleHomeが音楽の再生を停止したときの対処方法 問題を解決するために実行する必要のあるすべての手順について。
間違った位置情報
Google Homeの場所が間違って設定されている場合、質問すると間違いなく奇妙な結果が得られます 現在の気象条件について、交通情報の更新をリクエストし、あなたがいる場所からの距離情報が必要 などです。
幸い、これは簡単な修正です。
Google Homeと同じネットワーク上で、GoogleHomeアプリを開きます。
上部に正しい家の名前が表示されていることを確認し(必要に応じて変更します)、をタップします 設定.
選ぶ 家の情報、そしてどちらか 住所を設定する (新しいものを入力する場合)または 自宅の住所 (既存のものを編集するため)。
-
選択する 自宅の住所を追加する 住所を入力する、または 編集 あなたがそれを変更している場合。

仕事用に設定された場所を変更する必要がある場合は、アプリからも変更できます。
アプリの右上にあるアカウントアイコンをタップします。
上部に表示されているアカウントが、Googleホームに関連付けられているアカウントと同じであることを確認してください。 そうでない場合は、タップして変更します。
選ぶ アシスタントの設定.
-
タップ あなたの場所、 その後 仕事.

正しい住所を入力してからタップ わかった 保存する。
もっと助けが必要ですか?
この時点でのその他の問題は、Googleに向けてください。 あなたはできる GoogleHomeサポートチームに連絡する 彼らにあなたに電話してもらうか、 チャットオプションを使用する インスタントメッセージを送信したり、サポートチームの誰かにメールを送信したりします。
見る テクニカルサポートと話す方法 Googleに連絡する前に知っておく必要のあることと、通話を最適に処理する方法に関する一般的なガイドラインについては、こちらをご覧ください。
あなたがグーグルホームでそれをちょうど超えているならば、あなたにもっとよく合うかもしれない他のスマートスピーカーがそこにあります。 たぶん、そのうちの1つを試してみる時が来ました。
