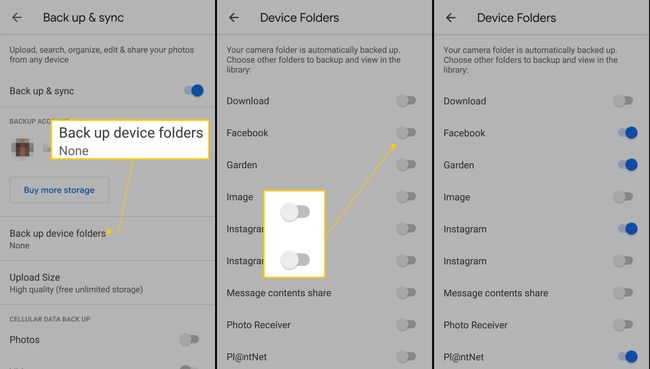あなたのAndroid携帯電話をバックアップする方法
知っておくべきこと
- に移動 設定 > クラウドとアカウント > バックアップと復元 (また システム > バックアップ 一部の電話で)。
- 自動的にバックアップするオプションを選択します。
この記事では、Androidフォンを自動的にバックアップする方法について説明します。 また、サードパーティのアプリを使用したバックアップや写真の手動バックアップに関する情報も含まれています。 この情報は、Android Pie、Oreo、またはNougatを搭載したスマートフォンに適用されます。
Androidフォンを自動的にバックアップする方法
Androidデータのバックアップは簡単です。 Googleはほとんどのオプションを保存します クラウド内のデータ、新しい電話を購入するときなど、あるデバイスから別のデバイスに簡単に転送できるようにします。
Androidデバイスがメインのメールを使用している限り、カレンダー、連絡先、Gmail、その他のGoogleアプリを含むGoogleスイートのほぼすべてが自動的にバックアップされるように設定されています。 デフォルトでは、 Android携帯 データを自動的にバックアップするように設定されています。 次の手順に従って、設定が正しいことを確認してください。
をタップします 設定 Androidの設定を開くためのアプリ。
-
に移動 クラウドとアカウント タップします バックアップと復元. そのオプションがデバイスにない場合は、 システム > バックアップ.
電話ごとにオプションが異なるため、この設定を探す必要がある場合があります。
-
必要なバックアップオプションを選択します。 多くの電話は、データが最後にバックアップされた時刻と、手動でバックアップする方法を表示します。
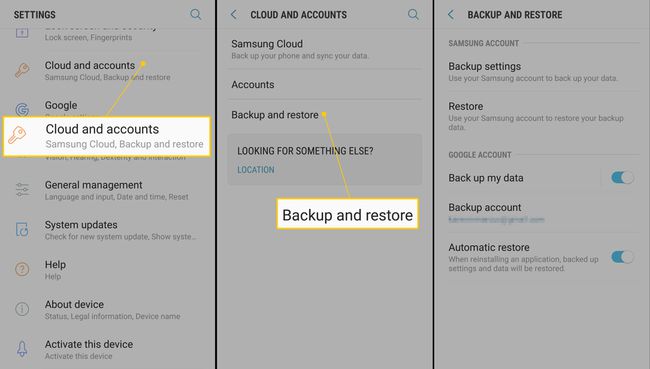
古い携帯電話では、すべてのAndroidデータを手動でバックアップするオプションがある場合があります。 案内する システム > 高度 > バックアップ > 今すぐバックアップ.
サードパーティのアプリを使用してAndroid携帯をバックアップする
Androidデバイスをバックアップするためのサードパーティのオプションがいくつかあります。 Samsungユーザーは サムスンクラウドサービス. その他のオプションは次のとおりです。
-
Gクラウドバックアップ:無料で使いやすく、GooglePlayストアで最も評価の高いAndroidバックアップアプリの1つです。 G Cloud Backupには直感的なセットアップがあり、バックアップするアプリ、アイテム、データを選択できます。 また、アカウントをアップグレードし、データと選択肢を追加するための安価なオプションもあります。
- アプリのバックアップと復元:App Backup and Restoreは、大量のデータを使用するユーザー向けにさらにいくつかのオプションを提供しますが、GCloudほど簡単には使用できません。 クラウドストレージよりも物理データのバックアップ(SDカードなど)を使用したい場合は、使いやすさのためにこれを使用することをお勧めします。
- SMSのバックアップと復元:デバイス間でテキストメッセージにアクセスしたい場合、これはあなたのためのアプリです。 使い方は簡単で、自動更新スケジュールを設定できるので、メッセージを手動でバックアップすることを覚えておく必要はありません。 あなたがスケジュールを設定した後、このアプリは残りを行います。
写真を手動でバックアップする方法
自動バックアップは優れていますが、写真などの一部のデータは含まれていません。 写真は別途バックアップする必要があります。 DropboxやAmazonPrimeをお持ちの場合は無料のAmazonDriveなど、いくつかのサービスでAndroidスマートフォンから写真をバックアップできます。 Googleフォト また、良いオプションであり、使いやすいです。
Googleフォトを使用してAndroid携帯で写真をバックアップする方法は次のとおりです。
からGoogleフォトをダウンロードする プレイストア アプリを開きます。
上部の検索バーで、をタップします メニュー (3つの積み重ねられた水平線)を選択します 設定.
-
選択する バックアップと同期.
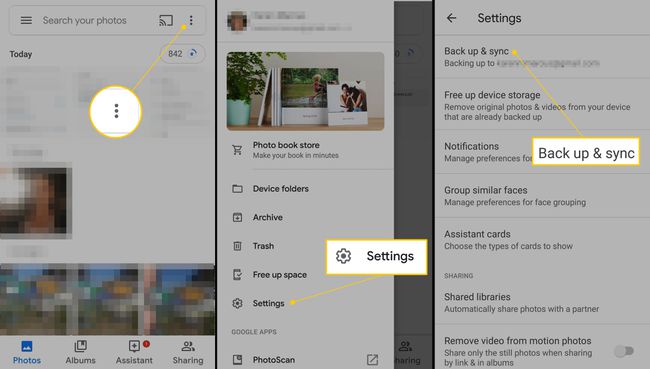
オンにします バックアップと同期 トグルスイッチ。
-
カメラフォルダ以外の場所から写真をバックアップする場合は、 デバイスフォルダをバックアップする バックアップするフォルダを選択します。