IPadがビデオを再生しない場合の対処方法
iPadに座って、お気に入りのストリーミングショーやYouTubeを見て、ビデオがiPadで再生されないことに気付くと、イライラすることがあります。 iPadですぐにビデオを再生できるようにするいくつかのソリューションを次に示します。
これらの手順は、iOS12以降を実行しているiPadに適用されます。
サービスの中断を確認する
iTunesでビデオを見ようとしている場合は、次のことを確認できます。 Appleのシステムステータスページ サービスがすべて利用可能であり、ピークレベルで実行されていることを確認します。 Apple以外のアプリでビデオを視聴しようとしている場合は、アプリ開発者のWebサイトをチェックして、製品が正常に動作していることを確認する必要があります。
これらのサイトはアプリごとに異なりますが、YouTubeやNetflixなどの人気のあるアプリでは、通常、サービスに問題があるかどうかを簡単に見つけることができます。 彼らはしばしばそれを彼らの会社のページやツイッターに投稿します、そしてまたいくつかのサイトがあります。 サービスはダウンしていますか、さまざまなサービスの停止を報告します。
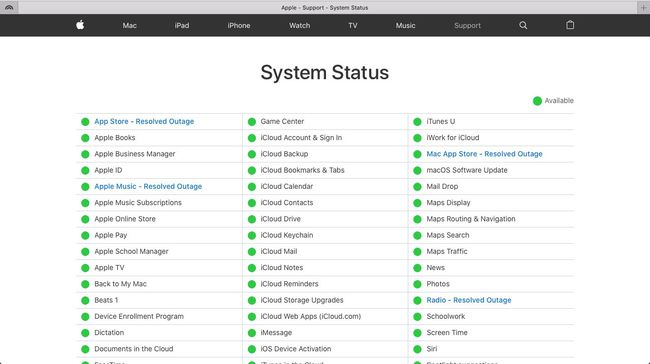
アプリを閉じてiPadを再起動します
iPadがインターネットに接続されている場合は、すばやく再起動する必要がある場合があります。 マルチタスクディスプレイにアクセスし、すべてのアプリを上にスワイプして、すべてのアプリを閉じます。 マルチタスクディスプレイを開くには、をダブルタップします。 家 ボタンを押すか、画面の下から上にスワイプして、マルチタスクが表示されるまで画面の中央で指を押し続けます。
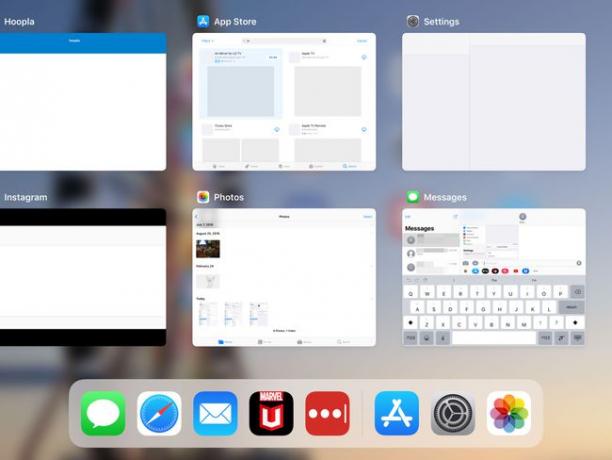
その後、を押し続けてiPadを再起動します 家 と 睡眠/覚醒 Appleロゴが表示されるまで数秒間ボタンを押します。 iPadが再起動したら、ビデオをリロードしてみてください。 それでも再生されない場合は、次の手順を試してください。
アプリとiOSが最新バージョンに更新されていることを確認してください
iPadまたはそのアプリが古くなっているため、一部のアプリが相互に機能していない可能性があります。 iPadのオペレーティングシステムの最新バージョンをダウンロードするには:
-
iPadを開く 設定.

-
タップ 全般的.

-
選択する システムアップデート. アップデートが利用可能な場合は、これを示す赤い数字が表示されます。
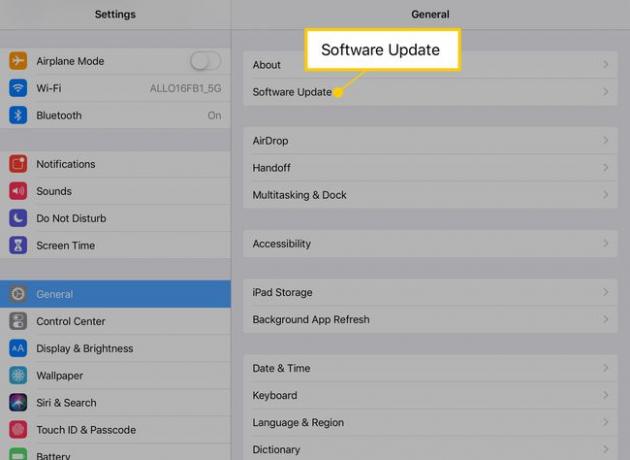
画面の指示に従ってiPadを更新します。
また、ビデオの再生で問題を引き起こしている可能性のあるさまざまなアプリで利用可能な更新があるかどうかを確認することもできます。 方法は次のとおりです。
-
を開きます App Store.
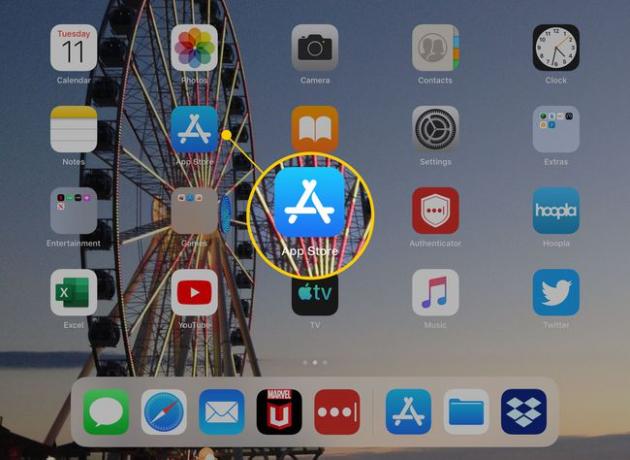
-
タップ 更新 画面の右下隅にあります。
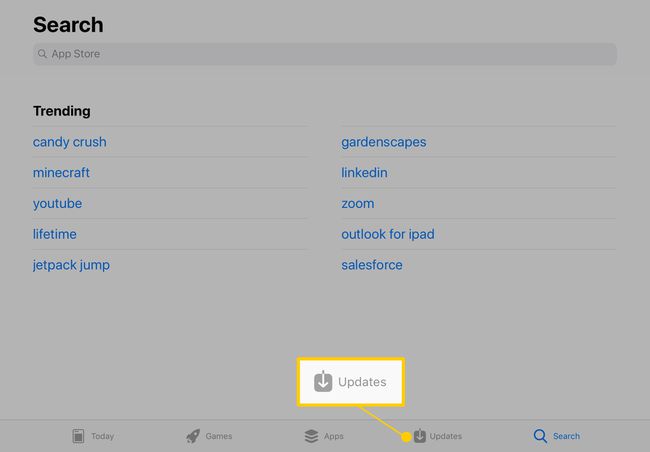
動画の視聴に使用しようとしているアプリが、YouTube、Hulu、HBO Goなどであるかどうか、更新が必要かどうかを確認します。 もしそうなら、タップします アップデート 新しいバージョンをダウンロードします。
ストリーミングするのではなく、ビデオをダウンロードする
多くのiTunesビデオは、アプリからビデオをストリーミングするのではなく、iPadから直接ダウンロードして再生できます。 映画をネイティブに保存すると、Wi-Fiにアクセスできないときに視聴するために保存したい場合や、特定の時間に接続の問題が発生した場合に役立ちます。
ビデオが開いているときに、下向き矢印の付いた雲のようなアイコンを探します。 デバイスに十分なスペースがある場合は、このアイコンをタップしてビデオをダウンロードし、オフラインで視聴します。
工場出荷時のリセットをお試しください
他のすべてが失敗した場合は、iPadを工場出荷時のデフォルト設定にリセットする必要があるかもしれません。 これにより、デバイス上のすべてが消去されることに注意してください。 また、必要なアプリを再ダウンロードする必要がありますが、有料アプリは特定のデバイスではなくApple IDにリンクされているため、引き続き利用できます。 これがあなたが取りたいオプションであるならば、 バックアップ あなたが保持したいものは何でも、それから方法を学ぶ iPadをリセットする すべてのコンテンツを消去して、iPadを適切にリセットします。
