ディスクユーティリティを使用してハードドライブとディスクのアクセス許可を修復する
ディスクユーティリティアプリは長い間 OSXに含まれています ハードドライブ、SSD、CD、DVD、フラッシュドライブなどのMacのストレージデバイスを操作するため。 ディスクユーティリティは用途が広く、ディスクイメージの消去、フォーマット、パーティション分割、および操作を行います。 ドライブが正しく機能しているかどうかを確認する際の最初の防衛線でもあり、修復されます 起動中にMacに障害が発生したり、起動中にフリーズしたりするなど、他の種類の問題が発生するドライブ 中古。
この記事の情報は、OS X Yosemite(10.10)からOS X Lion(10.7)を実行しているMacのディスクユーティリティに適用されます。
どのバージョンのディスクユーティリティがあなたに適していますか?
ディスクユーティリティは進化し、OSXの新しいバージョンごとに新しい機能を獲得しています。 ほとんどの場合、Appleは元のディスクユーティリティコアアプリに機能を追加しました。 しかし、Appleがリリースしたとき OS X El Capitan、ディスクユーティリティの新しいバージョンを作成しました。 同じ名前を保持しながら、そのユーザーインターフェイスは劇的な変身を遂げました。 したがって、ディスクユーティリティの応急処置機能を使用するための2つの別個のワークフローがあります。
macOS Catalina(10.15)からOS X El Capitan(10.11)を使用している場合、ディスクユーティリティのバージョンはここに示されているものとは異なります。 にジャンプします ディスクユーティリティの応急処置でMacのドライブを修復する お使いのバージョンのディスクユーティリティの応急処置機能の説明を参照してください。
ドライブとディスクのアクセス許可を修復するための応急処置
OS X Yosemite以前を使用している場合は、必要な場所にいます。 ディスクユーティリティの 応急処置 機能は2つのユニークな機能を提供します。 1つはハードドライブを修復し、もう1つはファイルとフォルダーのアクセス許可を修復します。
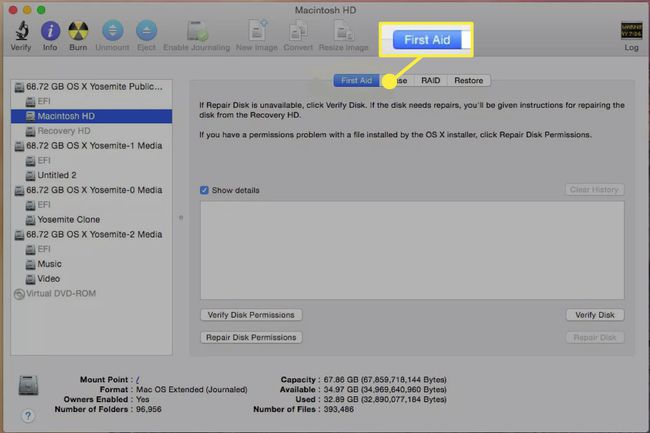
ディスク機能の修復
ディスクユーティリティは、破損したディレクトリエントリから、通常は停電、強制的な再起動、または強制的なアプリケーションの終了など、不明な状態のままになっているファイルに至るまで、一般的なディスクの問題を修復できます。 ディスクユーティリティのディスク修復機能は、ボリュームのファイルシステムに対してマイナーなディスク修復を行うのに優れており、ドライブのディレクトリ構造に対してほとんどの修復を行うことができます。 それでも、それはバックアップ戦略に代わるものではありません。 ディスクの修復機能は、ファイルを回復する一部のサードパーティアプリケーションほど堅牢ではありません。これは、ディスクの修復が行うように設計されていない機能です。
ディスク権限の修復機能
ディスクユーティリティのディスクパーミッションの修復機能は、ファイルまたはフォルダのパーミッションをOSとアプリケーションが期待する状態に復元するように設計されています。 パーミッションは、ファイルシステムの各アイテムに設定されるフラグです。 これらは、アイテムを読み取り、書き込み、または実行できるかどうかを定義します。 権限は、アプリケーションまたはファイルのグループがインストールされたときに最初に設定されます。 インストールには、インストールされたすべてのファイルとそれらのアクセス許可を設定する必要があるファイルを一覧表示する.bom(部品表)ファイルが含まれます。 ディスクのアクセス許可の修復では、.bomファイルを使用して、アクセス許可の問題を確認および修復します。
ドライブとボリュームを修復する方法
ディスクユーティリティのディスク修復機能は、起動ディスクを除き、Macに接続されているすべてのドライブで機能します。 起動ディスクを選択すると、[ディスクの修復]タブがグレー表示されます。 ドライブの検査と問題の有無を判断するディスクの検証機能のみを使用できます。
ただし、ディスクユーティリティを使用して起動ドライブを修復することは可能です。 これを行うには、OS Xがインストールされている別のドライブから起動するか、OS XインストールDVDから起動するか、非表示のドライブを使用する必要があります。 リカバリHD OS XLion以降に含まれるボリューム。
ドライブをバックアップする 初め。 ドライブに問題が発生している場合でも、Repair Diskを実行する前に、疑わしいドライブの新しいバックアップを作成することをお勧めします。 通常、ディスクの修復によって新しい問題が発生することはありませんが、ドライブを修復しようとすると、ドライブが使用できなくなる可能性があります。 これはディスク修復のせいではありません。 そもそもドライブの状態が非常に悪かったため、Repair Diskがスキャンして修復しようとしたため、ドライブが端から端まで蹴られました。
ディスクユーティリティを使用してドライブを修復するには:
発売 ディスクユーティリティ、にあります アプリケーション > ユーティリティ.
を選択 応急処置 タブ。
左側のペインで、実行するハードドライブまたはボリュームを選択します ディスクの修復 オン。
にチェックマークを付けます 詳細を表示 箱。
-
クリック ディスクの修復 ボタン。
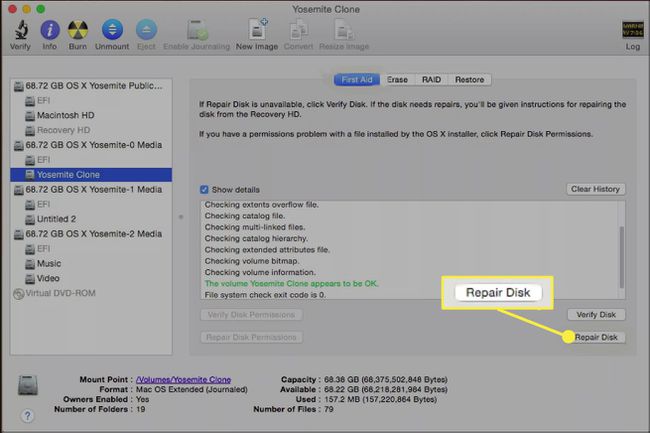
ディスクユーティリティがエラーを記録した場合は、ディスクユーティリティが報告するまでディスクの修復プロセスを繰り返します。 ボリュームxxxは問題ないようです.
権限を修復する方法
ディスクユーティリティの修復アクセス許可は、OSXに含まれている最も酷使されているサービスの1つである可能性があります。 Macで何かがうまくいかないときはいつでも、誰かが修復許可を実行することを提案します。 幸いなことに、修復アクセス許可は無害です。 Macでアクセス許可を修正する必要がない場合でも、アクセス許可の修復によって問題が発生する可能性は低いため、「万が一に備えて」行うべきことの1つです。
修復権限を使用する場合
次のようなアプリケーションで問題が発生した場合は、修復アクセス許可を使用する必要があります。 アプリケーションが起動しない、起動が遅い、またはプラグインの1つが機能しない。 権限の問題により、Macの起動またはシャットダウンに通常よりも時間がかかる場合もあります。
修復権限で修正されるもの
ディスクユーティリティの修復権限は、Appleのインストーラパッケージを使用してインストールされたファイルとアプリケーションのみを修復します。 修復権限は、必要に応じて、すべてのAppleアプリケーションとほとんどのサードパーティアプリケーションを検証および修復します。 ただし、別のソースからコピーしたファイルやアプリケーション、またはファイルやフォルダはチェックまたは修復されません。 あなたの ホームディレクトリ. さらに、修復アクセス許可は、OSXを含む起動可能なボリュームにあるファイルのみを検証および修復します。
ディスクユーティリティを使用してアクセス許可を修復するには。
発売 ディスクユーティリティ、にあります アプリケーション > ユーティリティ.
を選択 応急処置 タブ。
左側のペインで、アクセス許可の修復を実行するボリュームを選択します。 選択したボリュームには、OSXの起動可能なコピーが含まれている必要があります。
-
クリック ディスクのアクセス許可を修復する ボタン。
![[ディスクのアクセス許可の修復]ボタンをクリックします。](/f/c734c3d4dea85f7a61dc92ac17ba53ac.jpg)
ディスク修復には、予想されるアクセス許可構造と一致しないファイルが一覧表示されます。 また、これらのファイルのアクセス許可を期待される状態に戻そうとします。 すべてのアクセス許可を変更できるわけではないため、一部のファイルは常に予想とは異なるアクセス許可を持っていると表示されると予想する必要があります。
