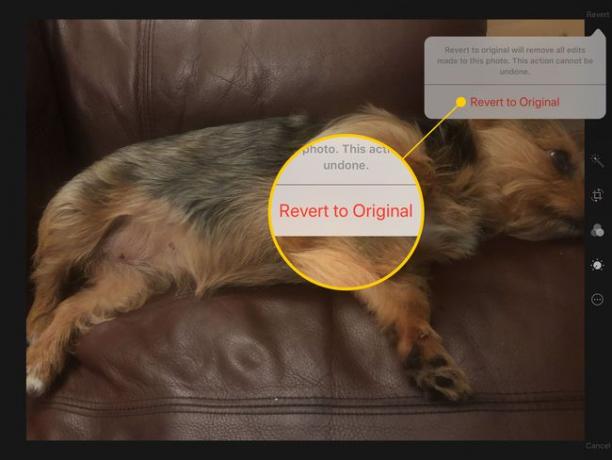IPadで写真を編集およびサイズ変更する方法
あなたはあなたの写真を直接編集することができます iPad サードパーティのアプリをダウンロードする必要はありません。 使用可能なオプションには、回転、色の変更、フィルターの追加、およびトリミングが含まれます。 これらの機能の1つまたはいくつかを使用すると、写真の見栄えが良くなり、iPadの大画面を最大限に活用できます。
iPadの一連の編集ツールでできることは次のとおりです。
写真で編集モードに入る方法
写真アプリで画像を表示することで、画像の変更を直接開始できます。 方法は次のとおりです。
-
写真アプリを起動します.

編集する画像に移動して開きます。
-
をタップします 編集 右上隅のボタン。
![iPadの写真の[編集]ボタン](/f/91bb3b9dbca9e486a98ad6663497a028.jpg)
編集モードが開き、画面にツールバーが表示されます。 ポートレートモードの場合、ツールバーは画面下部の ホームボタン. 横向きモードの場合、ツールバーは左側または右側に表示されます。
魔法の杖
最初のボタンは魔法の杖です。 魔法の杖は写真を分析して、明るさ、コントラスト、カラーパレットの適切な組み合わせを考え出し、写真の色を強調します。 自動補正は、特に色がわずかに薄く見える場合に、ほぼすべての写真で使用するのに最適なツールです。

魔法の杖をタップして変更すると、アイコンの色が変わります。 もう一度タップして、補正がある場合とない場合の写真を比較します。
写真をトリミングまたは回転する方法
画像を切り抜いて回転させるためのボタンは、魔法の杖ボタンのすぐ右(または下)にあります。 端に沿って半円の2つの矢印が付いたボックスのように見えます。 このボタンをタップすると、画像の端と隅にハンドルが表示されます。 写真の側面を画面の中央に向かってドラッグして、写真を切り抜きます。
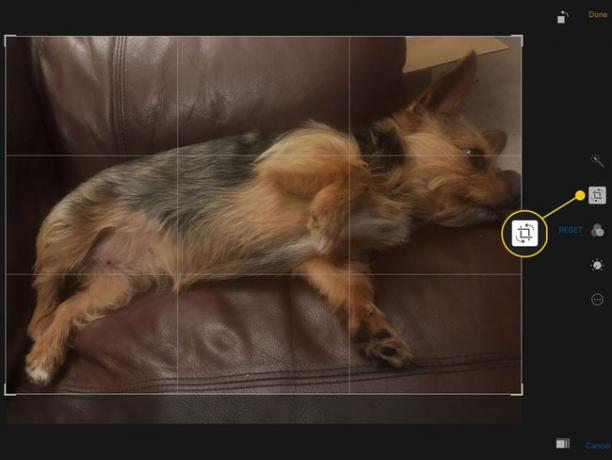
また、ズームインおよびズームアウトして画像を画面上でドラッグし、トリミングされた写真に最適な位置を取得することもできます。 ピンチしてズームするジェスチャを使用する 画像の特定の部分に焦点を合わせます。 画像をタップアンドドラッグして移動しますが、写真の境界を越えて画像を移動することはできません。
切り抜きメニューから写真を回転させることもできます。 画面の左下(または右上隅)には、矢印が付いた塗りつぶされたボックスのように見えるボタンがあります。 このボタンをタップすると、写真が90度回転します。
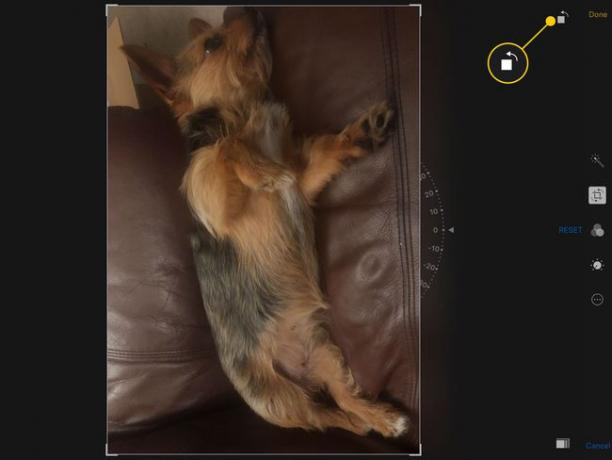
回転をさらに微調整するには、トリミングされた画像のすぐ下(または右側)にある数字の半円を使用します。 これらの数字に指を置き、指を左右に動かすと、画像はその方向に回転します。 時計回りまたは反時計回りに最大45度回転できます。
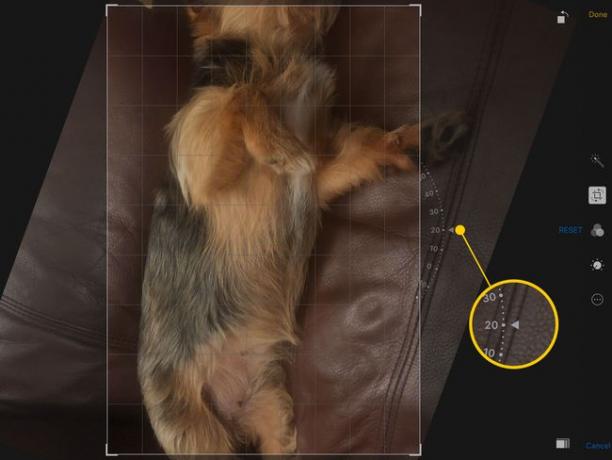
変更が完了したら、をタップします 終わり ボタンをクリックして変更を保存します。 別のツールバーボタンをタップして、別のツールに直接移動することもできます。
その他の編集ツール
3つの円が付いたボタンを使用すると、さまざまな照明効果で画像を処理できます。 モノラルプロセスを使用して白黒写真を作成することも、トーンプロセスやノワールプロセスなどのわずかに異なる白黒効果を使用することもできます。 各フィルターをタップして、写真への影響をプレビューします。
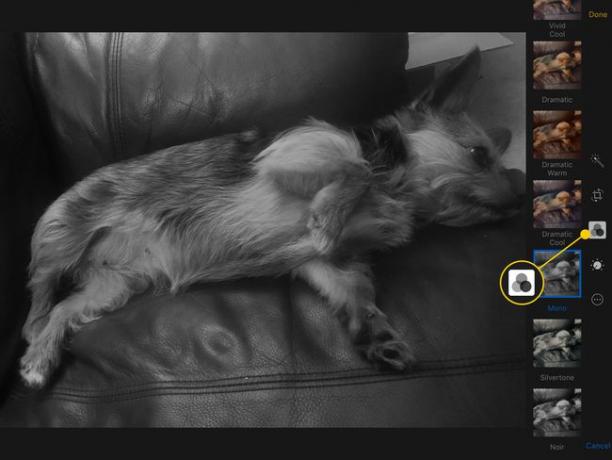
周りにドットが付いた円のように見えるボタンを使用すると、写真の光と色をさらに細かく制御できます。 このモードになったら、フィルムロールをドラッグして変更を加えます。 リールの近くにある3本の線をタップして、露出、色合い、色相などの設定を調整することで、より正確な調整を行うこともできます。

目と線が通るボタンは、赤目を取り除くためのものです。 ボタンをタップしてから、この効果のある目をタップします。 ピンチしてズームするジェスチャを使用して、写真をズームインおよびズームアウトできることを忘れないでください。
赤目ツールは、写真が画像内の顔を検出した場合にのみ表示されます。
最後のボタンは、サードパーティにアクセスする3つのドットが入った円です。 ウィジェット 写真に。 ダウンロードした場合 写真編集アプリ ウィジェットが含まれている場合は、このボタンをタップしてから、 もっと それをオンにするボタン。
アドオンを使用すると、写真を切り抜いたり、装飾的なスタンプを追加したり、写真にテキストをタグ付けしたりするためのオプションをさらに開くことができます。
間違えた場合
まだ写真を編集していて、残したくない変更を加えている場合は、 キャンセル 画面の隅にあるボタン。 編集されていないバージョンに戻ります。
誤って変更を保存した場合は、再度編集モードに入ります。 タップすると 編集 以前に編集した画像を開いた状態で、 元に戻す 画面の隅にボタンが表示されます。 このボタンをタップすると、元の画像が復元されます。