Finderを使用してTimeMachine上のFileVaultバックアップにアクセスする
AppleのTimeMachineは、便利なインターフェイスを使用して、バックアップされたファイルとフォルダをMacに復元しますが、復元するファイルがバックアップされたFileVaultイメージ内にある場合はどうなりますか?
ここでの情報はmacOSバージョン10.15(Catalina)で検証されていますが、通常は他のバージョンのmacOSにも適用されます。
FileVaultについて
FileVaultは、Macコンピューター上のディスク暗号化プログラムです。 これを使用すると、フォルダを暗号化し、パスワードで保護できます。
暗号化されたFileVaultイメージ内の個々のファイルとフォルダーはロックされており、を使用してアクセスすることはできません。 タイムマシン. ただし、AppleはFileVaultデータにアクセスできる別のアプリケーションを提供しています。 ファインダ. これは、誰でも暗号化されたファイルにアクセスできるバックドアではありません。 ファイルにアクセスするには、ユーザーアカウントのパスワードを知っている必要がありますが、それは次の方法を提供します。 Time Machineから完全な復元を実行せずに、単一のファイルまたはファイルのグループを復元する バックアップ。
このヒントのそれほど秘密ではない部分は、TimeMachineがFileVaultホームフォルダである暗号化されたスパースバンドルイメージのみをコピーすることです。 Finderを使用すると、バックアップされたフォルダを参照し、暗号化されたイメージをダブルクリックしてパスワードを入力すると、イメージがマウントされます。 次に、必要なファイルを見つけて、デスクトップまたは別の場所にドラッグします。
Finderを使用したFileVaultバックアップへのアクセス
FileVaultバックアップを開く方法は次のとおりです。
開く ファインダ Macのウィンドウをクリックして ファインダ ドックのアイコンまたはキーボードショートカットを使用 コマンド+ N.
-
の左側のパネルで、TimeMachineバックアップに使用するドライブをクリックします。 ファインダ 窓。
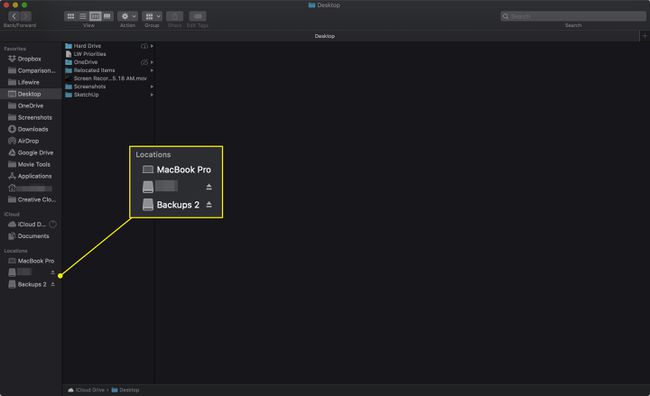
-
を開きます Backups.backupdb フォルダ、次にコンピュータの名前を持つフォルダ。 後者の中には、日付と時刻を含むフォルダーのリストがあります。
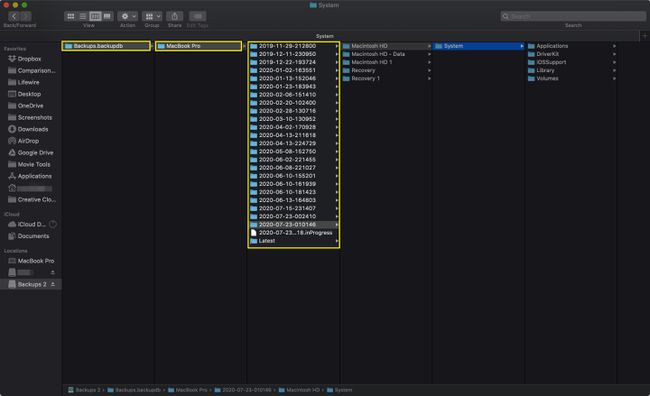
復元したいファイルのバックアップ日に対応するフォルダを開きます。
コンピューターにちなんで名付けられた別のフォルダーが表示されます。 これを開きます。 このフォルダ内には、バックアップが作成されたときのMac全体が表示されます。
使用 ファインダ 通常は次のパスに沿って、ユーザーアカウントのホームフォルダを参照します。 コンピュータネーム > ユーザー > ユーザー名. 中にはという名前のファイルがあります username.sparsebundle. これはFileVaultで保護されたコピーです ユーザーアカウント.
をダブルクリックします username.sparsebundle ファイル。
イメージファイルをマウントおよび復号化するためのユーザーアカウントパスワードを入力します。
ブラウザを使用して、Mac上の他のフォルダであるかのようにFileVaultイメージをナビゲートします。 復元するファイルまたはフォルダーを見つけて、デスクトップまたは別の場所にドラッグします。
必要なファイルのコピーが完了したら、必ずログアウトするか、マウントを解除してください。 username.sparsebundle 画像。
