IPadからMacまたはPCへのファイルのコピー
知っておくべきこと
- AirDrop:MacまたはPCで、開きます ファインダ と選択します AirDrop. iOSでは、ファイルに移動します。 選ぶ 共有 > AirDrop > [デバイス]。 Mac / PCでファイルを開きます。
- Lightning:iTunesでiOSデバイスを選択します。 に移動 設定 > ファイル共有. ファイルを強調表示し、保存先に保存してから、 同期.
- クラウド:iOSデバイスで、ファイルに移動して[ 共有. 選択する Dropboxに保存 また ファイルに保存 (iCloud、その他のクラウドサービス)。
と Apple AirDrop またはその他のクラウドサービスでは、iOSデバイスからMacまたはPCへ、またはその逆を含め、互換性のあるデバイス間でファイルをワイヤレスで転送できます。 ここでは、3つのシナリオの手順を説明します。AirDropを使用してiPadからMacにファイルを移動する方法、ファイルを移動する方法 Lightningコネクタを使用してiPadからPCにファイルを転送する方法、およびクラウドストレージを使用してiPadからPCにファイルを転送する方法 サービス。
AirDropを使用してiPadからMacにファイルを転送する方法
Macをお持ちの場合は、ケーブルやクラウドストレージを必要とせずに、iPadとコンピューター間でファイルを転送できます。 AirDropはファイルをワイヤレスで共有するように設計されていますが、プロセスは少し厄介な場合があります。
MacデバイスでAirDropを使用する方法は次のとおりです。
確認してください iOSデバイスのBluetooth機能がオンになっている Macデバイスから数フィート以内にあること。
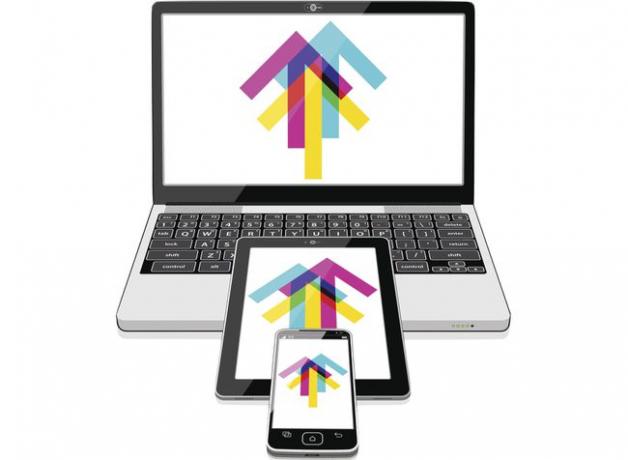
-
Macデバイスで、新しいFinderウィンドウを開き、[ AirDrop. これによりAirDropがオンになり、Macがファイルを近くのiPadまたはiPhoneに転送するか、他のデバイスで検出できるようになります。
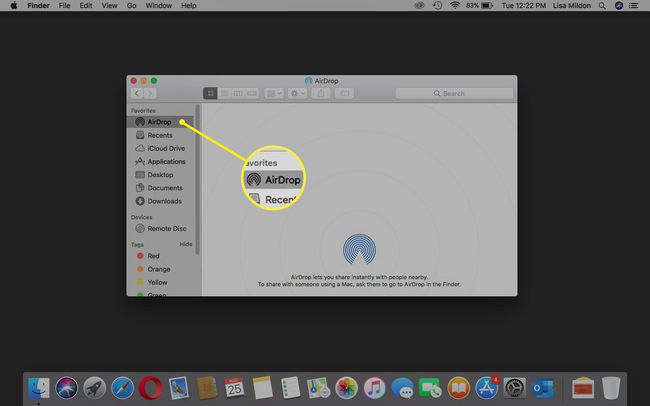
-
AirDropは互換性のある近くのデバイスをスキャンします。
を選択すると、デバイスの検出可能性を絞り込むことができます 誰も, 連絡先のみ、 また みんな から 私が発見されるのを許してください: ドロップダウンメニュー。
-
iPadまたはiOSデバイスで、共有するファイルまたはコンテンツに移動し、 共有 ボタン> AirDrop。
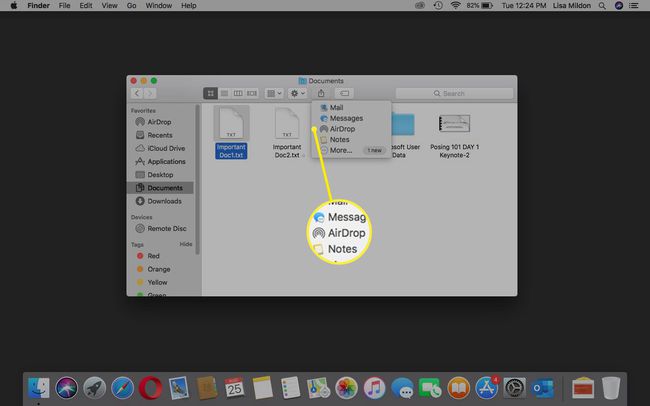
-
ファイルの送信先のPCまたはMacデバイスを表すアイコンを選択します。
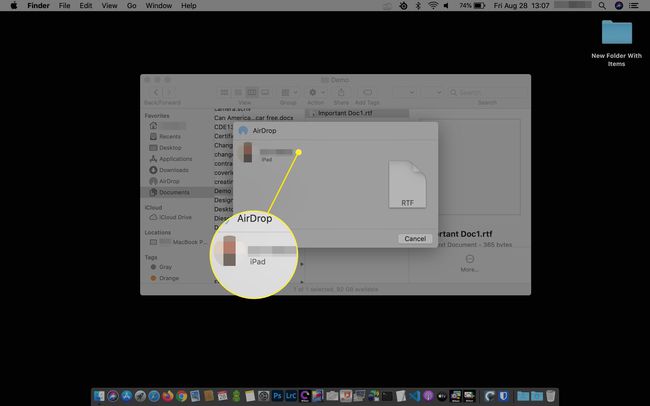
-
MacデバイスのFinderウィンドウに、ポップアップウィンドウが表示されます。 ページで開く, iTunes U, ファイル, スクリプト可能, ドライブ, またはキャンセル.
受け入れて開く すぐにファイルをダウンロードしてMacデバイスに開きます。 承認 ファイルをダウンロードフォルダにダウンロードします。
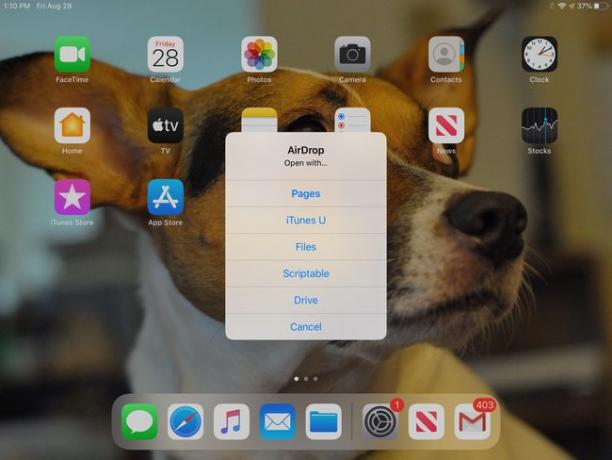
Finder AirDropウィンドウでiOSデバイスを表すアイコンをクリックしてファイルをドラッグすることにより、MacからiOSデバイスにファイルを転送することもできます。 あなたはどちらかを求められます 承認 また 却下 ファイル。 また、ファイルを開くためのアプリを選択する必要があります。
Lightningコネクタを使用してiPadからPCにファイルを転送する方法
あなたが持っている場合 Windows PC または、Mac AirDrop方式で問題が発生した場合は、iPadに付属のLightning(30ピン)コネクタを使用してファイルを転送できます。
Lightningコネクタを使用してファイルを転送するには、最新バージョンの iTunes あなたのPC上で。 最新バージョンがインストールされていない場合は、iTunesを起動したときに更新するように求められます。
-
iTunesを開き、 iPhone また iPad の横にあるアイコン 音楽 ドロップダウンメニュー。
iTunesがロードされたら、iOSデバイスでPCを「信頼」するかどうかを尋ねられる場合があります。 ファイルを転送するには、PCを信頼する必要があります。
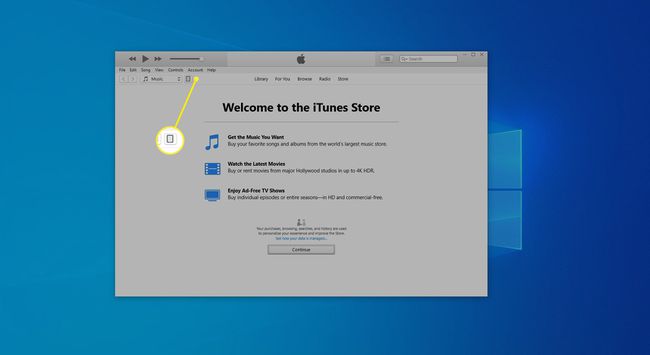
-
下 設定 左側のメニューで、 ファイル共有.
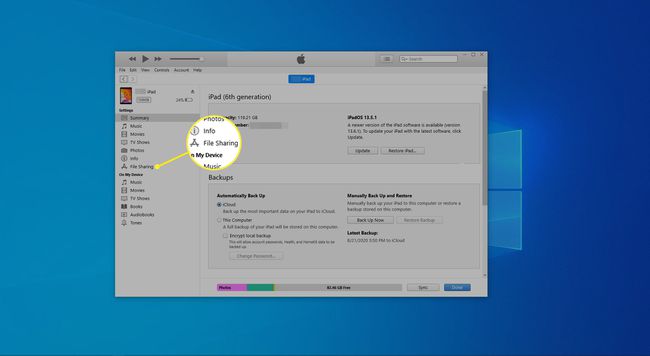
-
左側の[アプリ]ペインから選択して、PCに転送するファイルに移動します。 ファイルを見つけたら、下のファイルを強調表示することを選択します。 書類 右側のペイン。
ここにリストされているアプリとの間でのみファイルを共有できます。 これらのアプリのいずれかを介してファイルにアクセスできない場合、iTunesを介してファイルを共有することはできません。
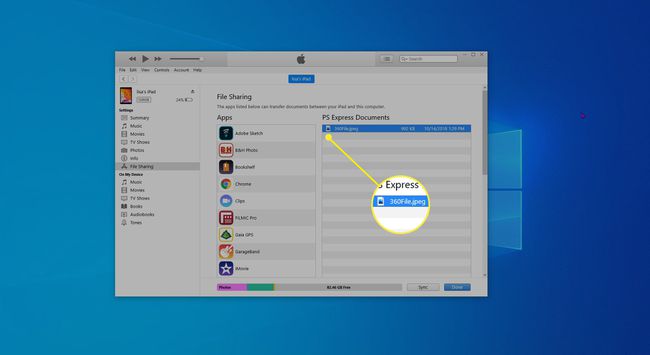
-
下にスクロールして選択します 保存する.
![[保存]を選択します。](/f/2bc9258d7d73845da4b5cdcaadf137be.jpg)
-
PC上のファイルの宛先を選択してから、 フォルダーを選択.
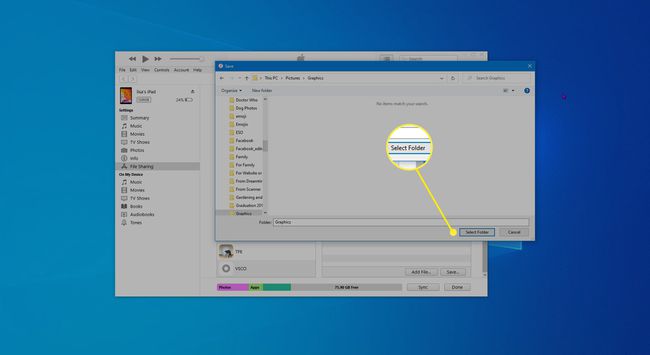
-
選択する 同期.
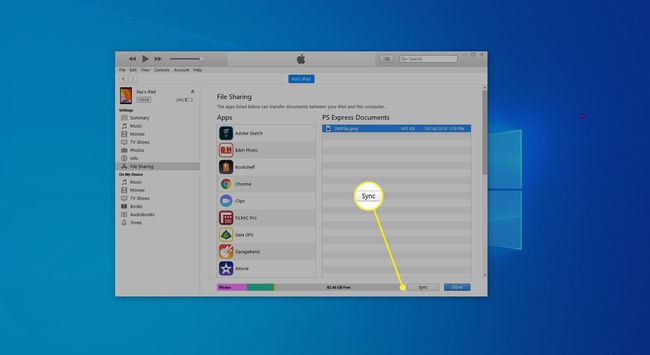
Finderウィンドウを使用してファイルに移動し、ファイルをクリックしてにドラッグすることにより、PCからiOSデバイスにファイルを転送することもできます。 ドキュメント ペイン。
クラウドストレージを使用してiPadからPCにファイルを転送する方法
アプリがiTunesを介したコピーをサポートしていない場合は、次のようなクラウドストレージサービスを使用する必要があります。 ドロップボックス, iCloud、 また グーグルドライブ. これは、Lightningケーブルを使用するよりも簡単なソリューションです。
ただし、ファイルの転送に使用する前に、まずPCとiPadでサービスを設定する必要があります。 これにはダウンロードが必要な場合があります Google Keep また iPadのファイルアプリにDropboxを追加する.
-
iOSデバイスで、転送するファイルに移動し、 共有 ボタン。
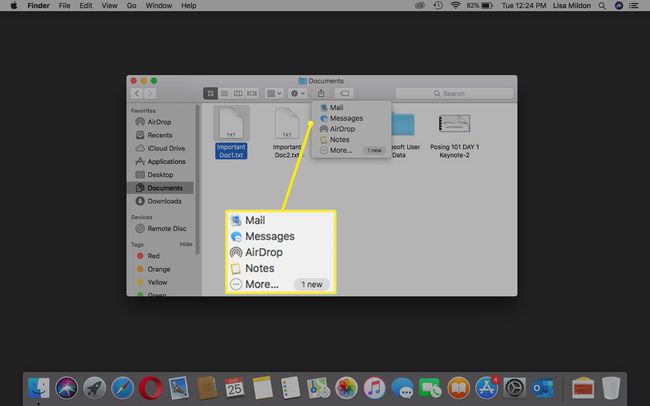
適切な宛先を選択します。 一部のファイルには、次のオプションが含まれます。 Dropboxに保存、Dropboxと共有したい場合。 その他の場合は、選択する必要があります ファイルに保存、ローカルおよびクラウドストレージオプションの数から選択することができます。
方法とメニューオプションはさまざまですが、クラウドストレージオプションにはほとんどの場合、 共有 メニュー。
場合によっては、ファイルを同期することで、クラウドストレージデバイスからiOSデバイスにファイルを転送できます。 たとえば、Dropboxを使用すると、ファイルをデスクトップまたはクラウドで同期されたDropboxフォルダーにコピーしてから、iOSデバイス上の同じフォルダーにアクセスするだけで済みます。
