IPhoneのIPアドレスを変更する方法
知っておくべきこと
- リースを更新するには、 設定 > Wi-Fi > 情報 > リースを更新 > リースを更新.
- 静的IPを入力するには、に移動します 設定 > Wi-Fi > 情報 > IPを構成する > マニュアル >下 手動IP IPアドレスを入力します。
- VPNを使用している場合は、VPNを切断して再接続し、新しいIPアドレスを取得します。
この記事では、iPhoneのIPアドレスを変更する方法について説明します。 追加情報には、IPアドレスのリースを更新する方法が含まれています。 手順はに適用されます iPhone, iPad、 と iPod touch を備えたデバイス iOS 11以降。
リースを更新してiPhoneのIPアドレスを変更する方法
次の手順を実行して、ルーターからiPhoneの新しいIPアドレスを要求します。
あなたの更新 DHCP リースは、常に新しいIPアドレスが割り当てられることを保証するものではありません。 ルーターとWi-Fiネットワークの設定によって異なります。
を開きます 設定 アプリ。
の中に 設定 画面、タップ Wi-Fi.
-
利用可能なネットワークのリストが表示されます。 現在接続しているものには青いチェックマークが付いています。 をタップします 情報 (私)ネットワーク名の右側にあるアイコン。
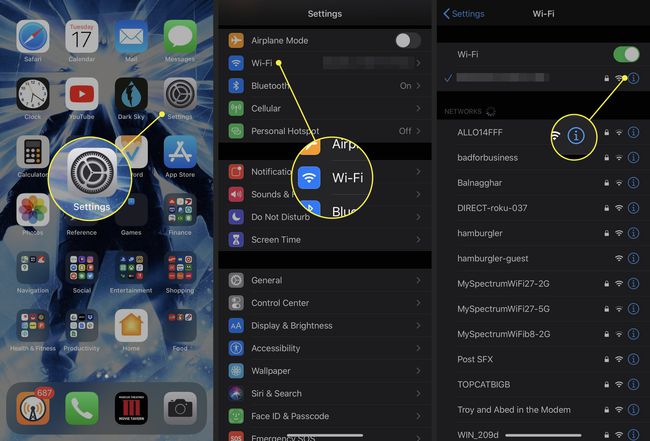
アクティブなWi-Fiネットワークのさまざまなデータポイントと設定が表示されます。 タップ リースを更新.
-
タップ リースを更新 再び画面の下部にあります。
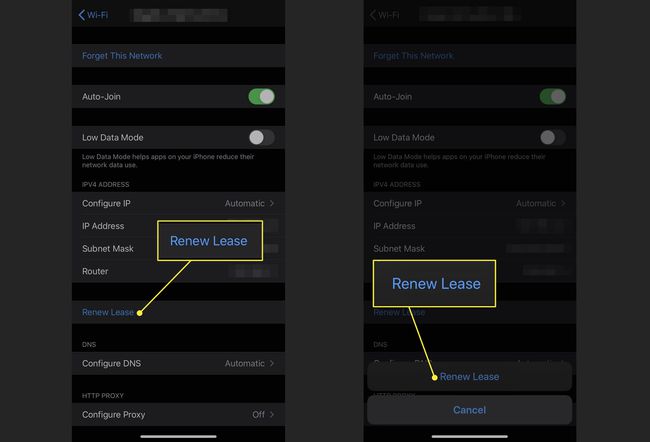
iPhoneで静的IPアドレスを入力する方法
iPhoneのIPアドレスを手動で変更することもできます。 ただし、Wi-Fiルーターを制御する必要があります(またはネットワーク管理者からの静的IPを取得する必要があります)。 次の手順に従って、iOSデバイスの静的IPアドレスを入力します。
を開きます 設定 アプリ。
の中に 設定 画面、タップ Wi-Fi.
-
近くのネットワークのリストが表示されます。 接続しているものは青いチェックマークで示されます。 をタップします 情報 (私)ネットワーク名の右側にあるアイコン。
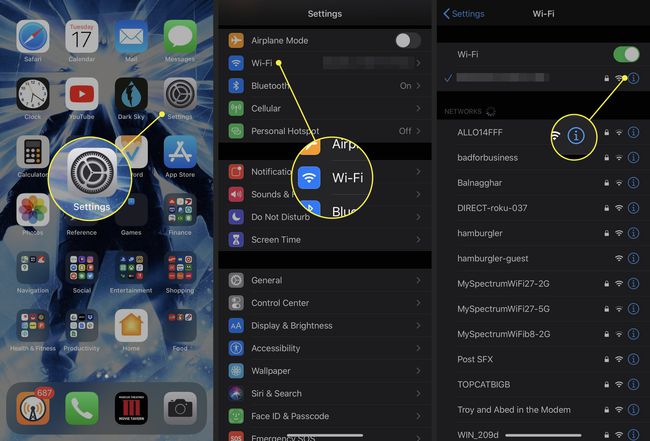
タップ IPを構成する.
タップ マニュアル.
-
ラベルの付いた新しいセクション 手動IP が表示されます。 静的IPアドレスとそれに対応するサブネットマスクおよびルーターアドレスを入力します。
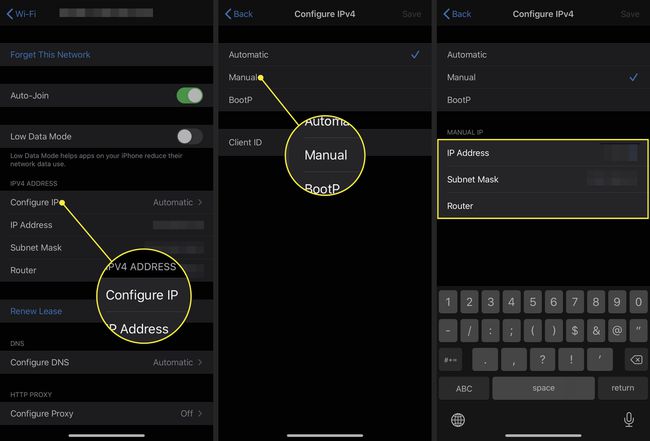
VPNを介してiPhoneのIPアドレスを変更する方法
多くの VPN サービスは、新しい接続を確立するたびに、iPhoneに異なるIPアドレスを割り当てます。 VPNを使用している場合は、インターネットを切断して再接続し、新しいIPアドレスを取得します。
