IPadでオーディオを録音する方法
全て iPad マイクが付属しており、すべてのマイクを箱から出してすぐに録音できます。 Appleには、始めるための無料アプリが含まれています。 Voice Memosはすべての新しいiPadとiPhoneに搭載されており、 App Store. 他のいくつかのAppleアプリやコレクション内でオーディオを録音することもできます サードパーティのアプリ.
この記事の情報は、iOS13またはiOS12を実行しているiPadに適用されます。
ボイスメモアプリを使用してiPadで音声を録音する方法
VoiceMemosアプリはiOS3から登場していますが、 iOS 12. iPadでオーディオを録音する最も簡単な方法は、 ボイスメモ アプリ。 ボイスメモを使用すると、オーディオの録音が非常に簡単になります。 アプリを開き、iPadがキャプチャしたい音源に近いことを確認します。
ボイスメモアプリで新しい録音を行うには:
-
赤をタップします 記録 ボイスメモアプリのサイドバーにあるボタン。
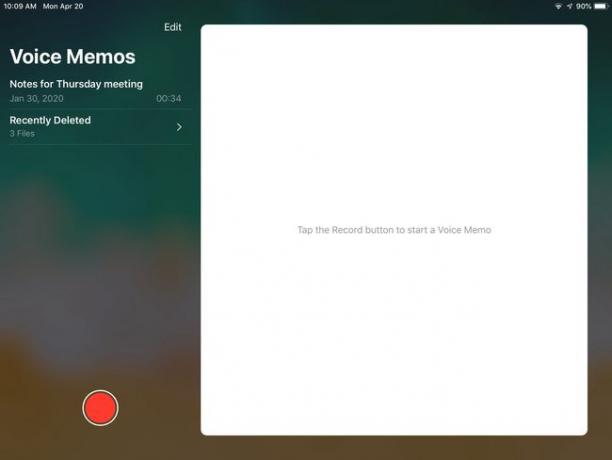
-
をタップします 一時停止 録音を一時停止するアイコンと 履歴書 録音を続行します。 再生コントロールを使用して、録音を聞いたり、前後に移動したりします。
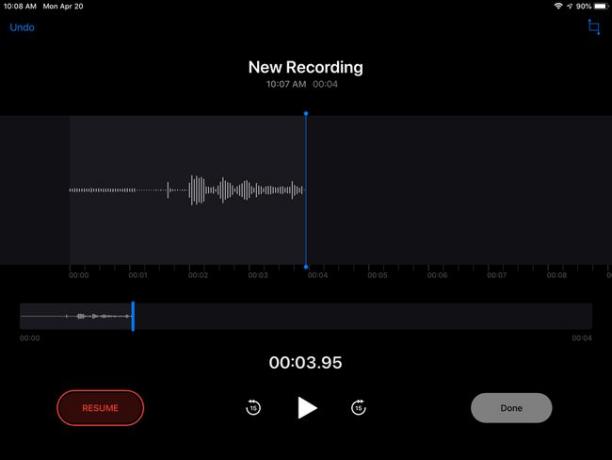
タップ 終わり 終わる。
ボイスメモを使用すると、録音が終了した後、録音に対していくつかの操作を行うことができます。 名前を付けて録音自体を編集できますが、編集オプションは録音の短縮または一部の録音に制限されています。
ボイスメモアプリの録音を編集する方法
ボイスメモアプリのサイドバーで、 録音 編集したい。
-
タップ 編集 録音エリアの上部にあります。
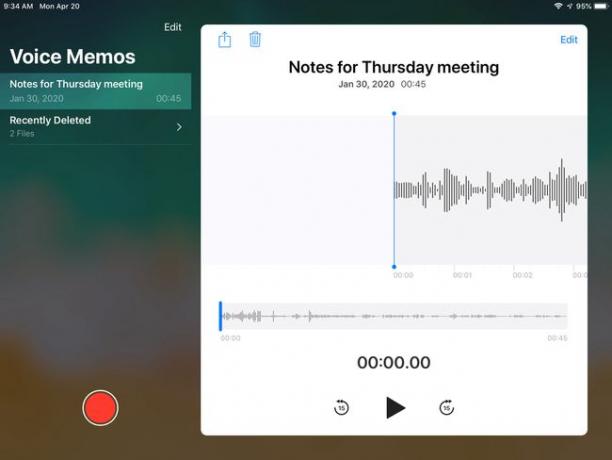
-
をタップします 作物アイコン 編集画面の上部にあります。
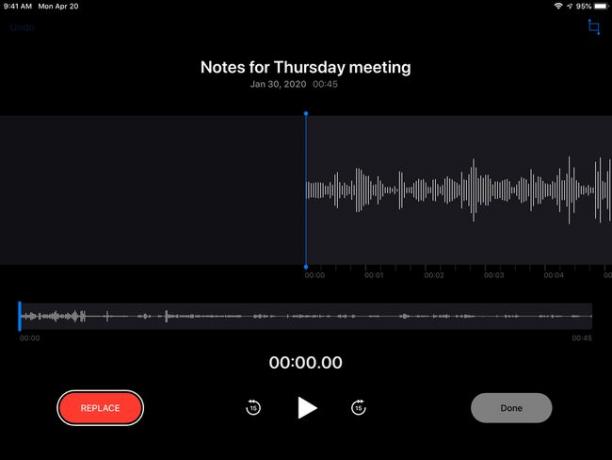
セクションを録音するには、スライダーを置き換えたい領域に移動してタップします 交換 画面の下部にあります。 交換用のオーディオに従ってください。
録音の開始または終了のいずれかを長押ししてから、 引っ張る 記録をトリミングするための目的の場所の開始点または終了点。
-
タップ トリム 画面の下部にあります。
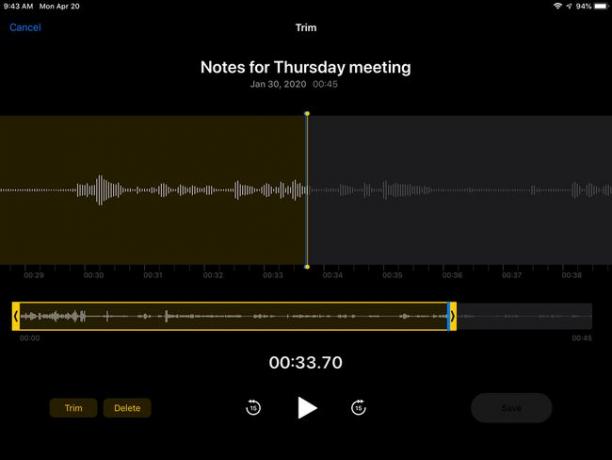
タップ 保存する と 終わり。
サイドバーで現在の名前を選択し、録音画面の上部にある名前をタップして選択することにより、録音の名前を変更します。 置換名を入力します。
完成した録音を送信する ボイスメモサイドバーでその名前をタップし、 共有 画面上の録音の名前の上にあるアイコン。
Pages、Numbers、またはKeynoteを使用してiPadでオーディオを録音する方法
音声メモを使用して音声を録音することに加えて、Appleの他のアプリでは、音声を録音して、作業中のドキュメントまたはプロジェクトに追加することもできます。 を使用してオーディオを録音する方法は次のとおりです ページ、数字、または基調講演。 これらの無料アプリは iOSデバイスの購入に含まれています、ただし、AppStoreからダウンロードする必要がある場合があります。
-
開く 基調 たとえば、ドキュメント。 をタップします + 画面の右上隅にあるアイコン。
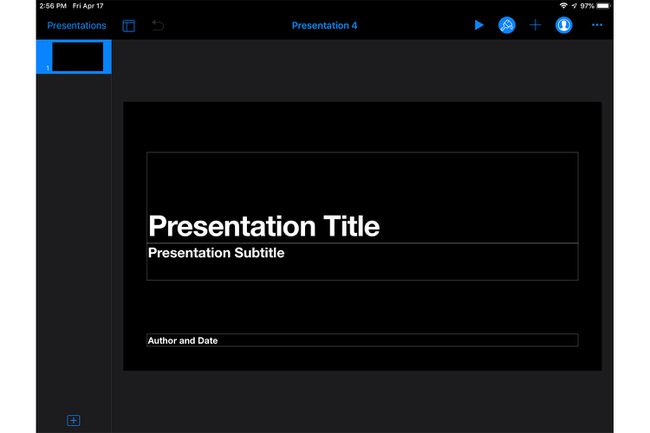
-
タップ レコードオーディオ ドロップダウンメニューで。 (Numbersアプリで、 写真 最初にアイコン; 次に選択します レコードオーディオ).
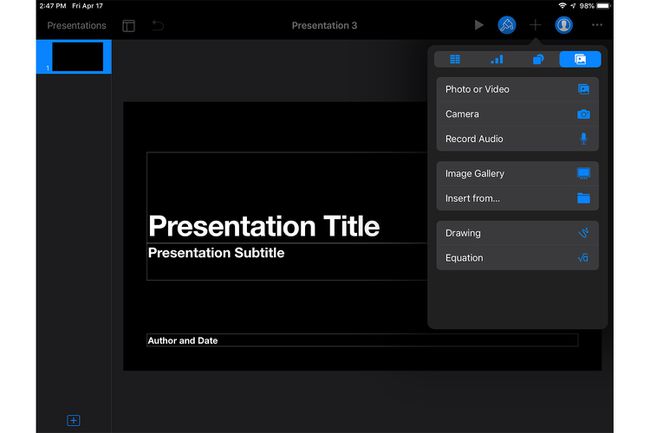
-
をタップします 記録 画面下部のボタンをクリックして、録音を開始します。
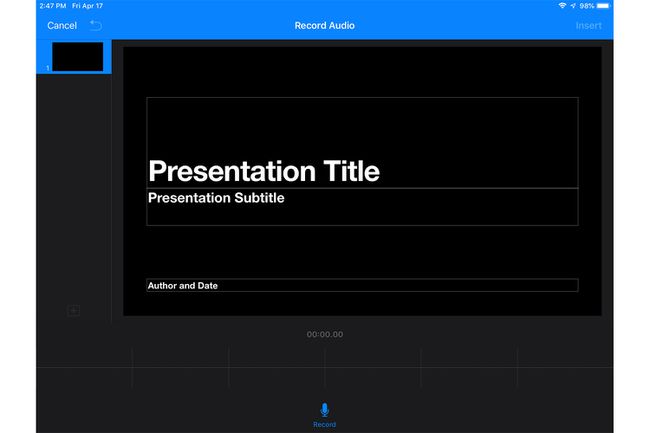
-
を押します やめる 録音が終了したらアイコン。
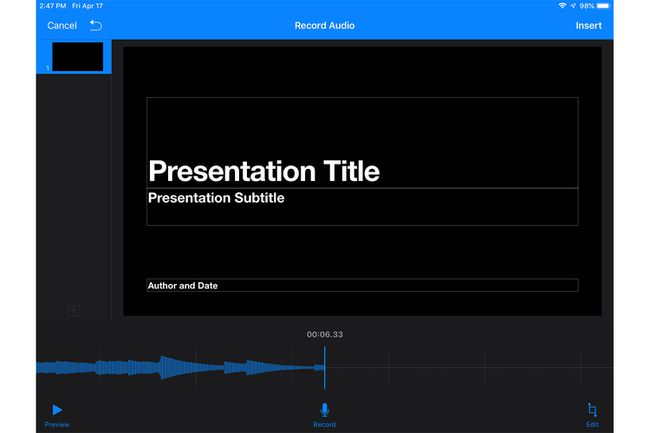
-
タップ 入れる 右上隅にあるドキュメントに記録アイコンを追加します。 プレゼンテーションや録音したその他の音声をナレーションしている場合は、ドキュメントを受け取った人は誰でもアイコンをタップしてあなたの声を聞くことができます。
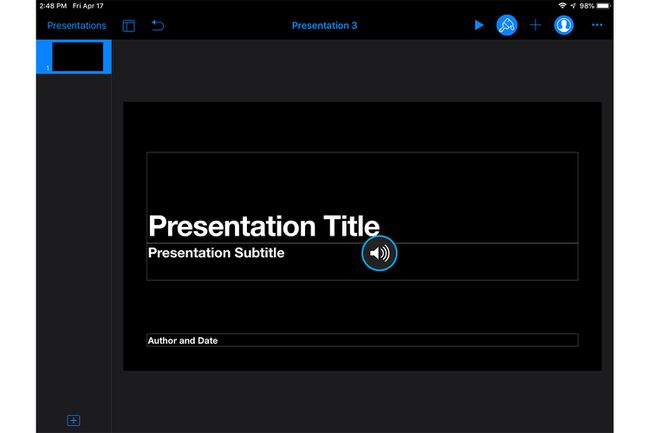
これらの同じ手順がに適用されます ページ と 数字 アプリ。
サードパーティのアプリオプション
App Storeには、無料のAppleアプリよりも多くの機能を提供するオーディオアプリがたくさんあります。これには、次の高評価の無料アプリが含まれます。
- ボイスレコーダー&オーディオエディター
- ボイスレコーダーライト
- 高品質のボイスレコーダー
- Voice Record Pro
iPadの音質について
ボイスメモだけを使って自分にメモをとる場合は、iPadのデフォルトのオーディオ品質設定で十分な場合があります。 ただし、デフォルトを変更して、タップすることで品質を向上させることができます 設定 > ボイスメモ 設定を圧縮からに変更します 無損失の.
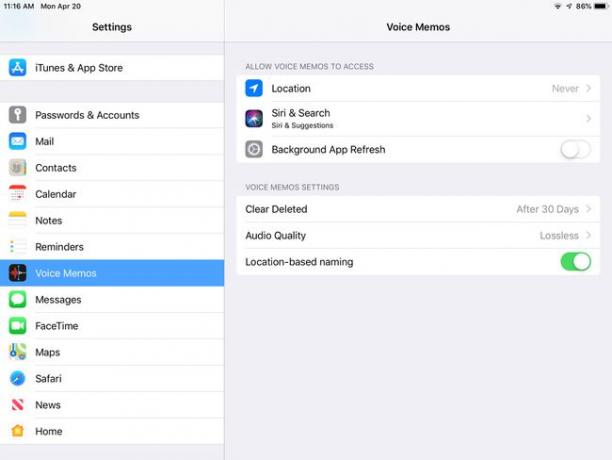
高品質の録音が必要な場合は、iPadでiOS互換またはワイヤレスの外部マイクを使用してください。
