AirPodsをLenovoラップトップに接続する方法
知っておくべきこと
- クリック Bluetooth> Bluetoothデバイスを追加する 次に、AirPodsが表示されたら追加します。
- AirPodsがリストにない場合は、充電ケースのペアリングボタンを押し続けます。
- AirPodsは、ラップトップにBluetooth接続があれば、Lenovoラップトップを含むすべてのラップトップで動作します。
この記事では、AirPodsをLenovoラップトップに接続する方法とそれらを切断する方法について説明します。 これらの手順は、すべてのLenovoラップトップおよびすべてのAirPodモデルに適用されます。
AirPodsをLenovoラップトップに接続するにはどうすればよいですか?
Apple AirPodsは通常、Appleデバイスとのみペアリングするイヤフォンと見なされますが、Bluetooth設定を介してLenovoラップトップやその他のデバイスでも動作します。 AirPodsをLenovoラップトップと同期する方法は次のとおりです。
プロセス中は、AirPodsと充電ケースをLenovoラップトップの比較的近くに保つ必要があります。
-
Lenovoラップトップで、 ブルートゥース システムトレイのアイコン。
アイコンを表示するには、システムトレイの横にある矢印をクリックする必要がある場合があります。
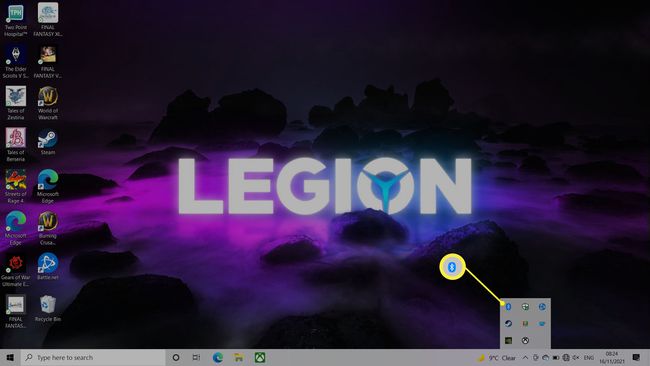
-
クリック Bluetoothデバイスを追加する.

-
クリック Bluetoothまたはその他のデバイスを追加します。
![[Bluetoothまたは他のデバイスの追加]が強調表示されたWindows10のBluetooth設定](/f/e196ace7ade3d115b73005101738c46c.jpg)
-
ラップトップがAirPodsを検出するのを待ちます。
AirPodsがリストに表示されない場合は、AirPodsのライトが白くなるまでAirPodsの背面にあるセットアップ/ペアボタンを押し続けます。
-
クリック AirPods.
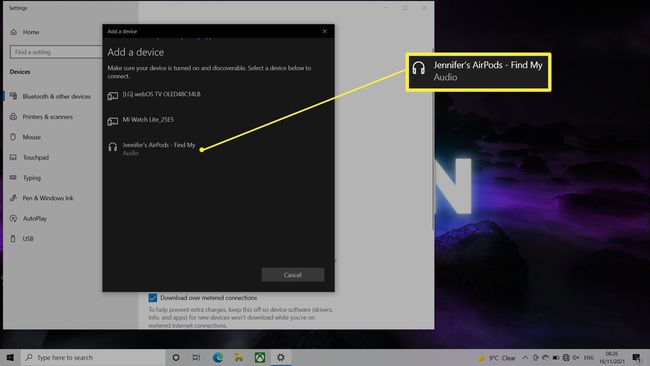
これで、デバイスがLenovoラップトップとペアリングされました。
LenovoラップトップからAppleAirPodsを切断する方法
AirPodsをLenovoラップトップから切断するには、Lenovo Bluetooth接続をオフにするか、AirPodsケースの背面にあるペアボタンを押し続けます。
AirPodsはLenovoで動作しますか?
はい、AirPodsは、Lenovoラップトップを含むBluetooth接続を備えたすべてのラップトップおよびデバイスで動作します。 AirPodsは、iPadやMacBookなどのAppleベースのデバイスとすばやくペアリングできますが、それ以外の場合は、 他のBluetoothデバイスをシステムに追加するのと同じ方法でペアリングすることができます。
LenovoラップトップがAirpodを認識しないのはなぜですか?
LenovoラップトップがAirPodsを認識しない場合は、さまざまな理由が考えられます。 最も効果的な修正のいくつかを見てみましょう。
- オフにしてから再びオンにします. Lenovoラップトップの電源をオフにしてから再度オンにしてみてください。 これにより、ペアリングの問題を含む最も単純な問題が修正されることがよくあります。
- AirPodsがペアリングモードになっていることを確認してください。 AirPodsがペアリングモードになっていて、セットアップ/ペアリングボタンを正しく押していることを確認してください。 充電ケースの蓋を開けてみてください。
- AirPodsのペアリングを解除して修復する. AirPodsが以前に機能し、LenovoラップトップのBluetoothデバイスの下にまだ表示されている場合は、ペアリングを解除して修復してみてください。
- 他のデバイスを近づけないでください。 以前にペアリングしたデバイスを近くに置くと、接続が中断される場合があります。 これは特にAppleデバイスの場合に当てはまります。 それが機能することを保証するためにそれらを物理的に離しておいてください。
-
AirPodsを更新します。 AirPodsがLenovoラップトップとペアリングされない場合は、iPhoneまたはiPadを介して更新してみてください。 多くの場合、ファームウェアの更新により問題が修正されます。
