ITunes共有をオンにする方法
iTunes は、音楽ライブラリを管理するための強力なツールを備えたフル機能のメディアプレーヤーです。 優れた機能の1つは、iTunesライブラリをローカルネットワーク上の他のユーザーと共有し、利用可能な共有ライブラリを聞くことができることです。 ローカルネットワークでiTunes共有を設定する方法は次のとおりです。
この記事の説明は、MacおよびWindows用のデスクトップバージョンのiTunesに適用されます。 あなたを確認してください iTunesを最新バージョンに更新する.
iTunesの共有について
iTunesの共有は、オフィス、寮、または複数のコンピュータを備えた家庭に最適です。 ローカルネットワーク(ホームWi-Fiネットワークなど)で最大5台のコンピューターを指定して、それらのデバイスでiTunesライブラリを共有します。
共有コンピュータの電源が入っていてiTunesが開いている場合は、そのコンピュータの共有アイテムをネットワーク内の他のコンピュータで再生できます。 ただし、共有アイテムを他のコンピューターのライブラリにインポートすることはできません。 ホームネットワーク内の他のコンピュータのiTunesライブラリからアイテムをインポートする場合は、オンにします ホームシェアリング.
Audible.comから購入したQuickTimeサウンドファイルまたはプログラムを共有することはできません。
iTunes共有をオンにする方法
iTunes共有機能を有効にするには:
-
を選択してiTunesプリファレンスを開きます iTunes > 環境設定 Macのメニューバーからまたは 編集 > 環境設定 PC上で。
![[設定]メニューオプションが強調表示されたiTunes](/f/c230afb884f5e341ac191a26891ecd60.jpg)
-
の中に 環境設定 ウィンドウで、 共有 タブ。
![[共有]タブが強調表示されたiTunesの設定](/f/b0954bfd5a4ae338ef53c5a66f3bd12c.jpg)
-
を選択 ローカルネットワークでライブラリを共有する チェックボックス。
![[ライブラリの共有]チェックボックスが強調表示されたiTunes共有設定](/f/6fd74e48006dad309914d17e3cb1533d.jpg)
-
選択する ライブラリ全体を共有する または選択 選択したプレイリストを共有する.
iTunesを聴くことができるユーザーを制限するには、 パスワードが必要 チェックボックスをオンにして、パスワードを入力します。
![[ライブラリ全体を共有]および[選択したプレイリストを共有]オプションが強調表示されたiTunes共有設定](/f/5af7f3ed516c78ec1c57b244a0ddf5e0.jpg)
-
ライブラリの一部のみを共有する場合は、共有するコンテンツの種類ごとにチェックボックスをオンにします。
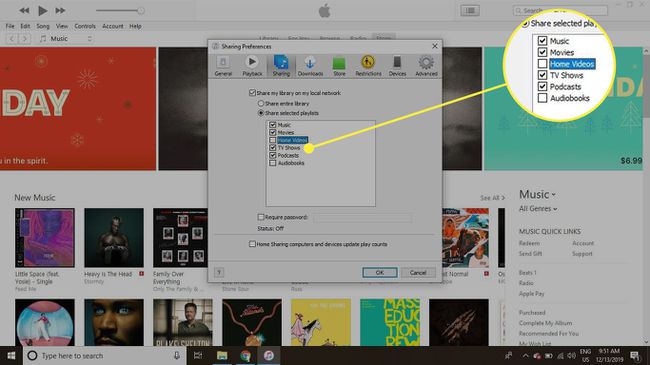
-
選択する わかった 終わったら。
![[OK]ボタンが強調表示されたiTunes共有設定](/f/d106c599e88c74629dab2b2acc7f89d9.jpg)
これで、iTunesライブラリが共有されました。
共有iTunesライブラリを見つけて使用する方法
アクセスできる共有iTunesライブラリは、音楽と一緒にiTunesライブラリの左側のサイドバーに表示されます。 プレイリスト. 共有ライブラリを選択して、コンピュータ上にあるかのように参照します。
iTunesライブラリのサイドバーが表示されていない場合は、 意見 > サイドバーを表示.
iTunesの共有を許可するようにファイアウォール設定を変更する
アクティブなファイアウォールは、ネットワーク上でのiTunesの共有を妨げる可能性があります。 これを回避する方法は次のとおりです。
Macファイアウォール
デフォルトのMacファイアウォールを使用している場合は、設定を変更してiTunesの共有を許可します。
-
に移動します アップル 画面の左上隅にあるメニューを選択し、 システム環境設定.
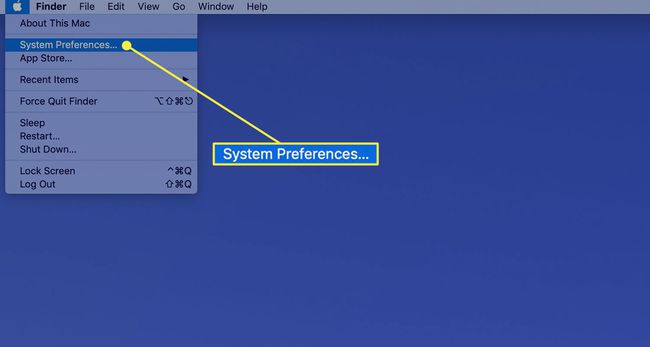
-
選択する セキュリティとプライバシー.
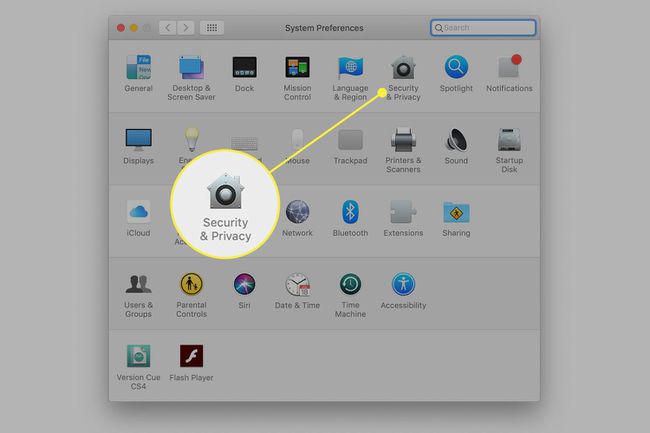
-
を選択 ファイアウォール タブ。
![[ファイアウォール]タブが強調表示されたmacOSのセキュリティとプライバシーの設定](/f/67498175f8401ce15b967dbf43284252.jpg)
-
ファイアウォールがオフになっている場合は、何もする必要はありません。 ファイアウォールがオンになっている場合は、 ロック ウィンドウの下部に、 管理者のパスワード.
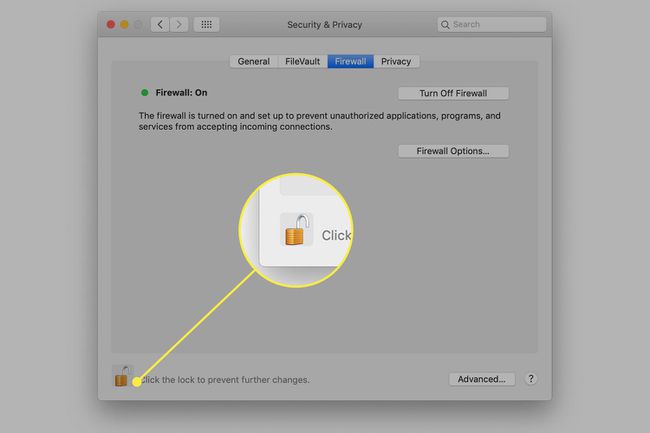
-
選択する ファイアウォールオプション.
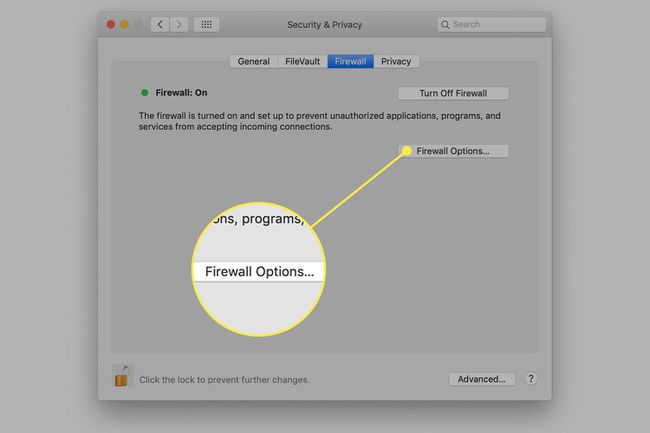
-
選択する iTunes リストで、に切り替えます 着信接続を許可する 線の右側にある矢印を使用します。
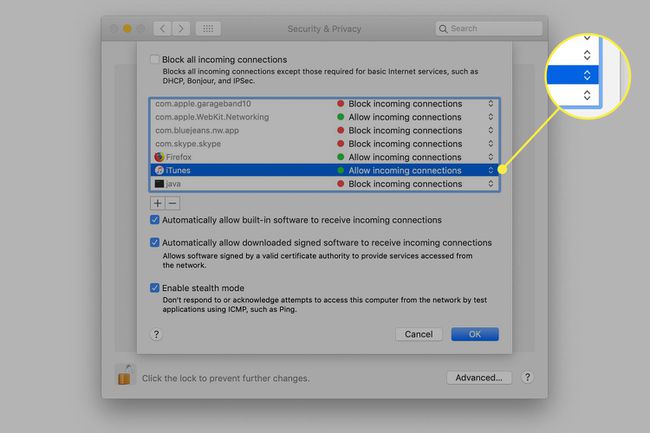
-
選択する わかった 変更を保存します。
![[OK]ボタンが強調表示されたmacOSファイアウォール設定](/f/593a443a744cd544a73cf5146a2b5b8c.jpg)
iTunesの共有が許可されるようになりました。
Windowsファイアウォール
Windowsで利用できるファイアウォールは数十あります。 iTunesの例外を作成するには、ファイアウォールソフトウェアの手順を参照してください。 デフォルトを使用する場合 Windows Defender Windows 10のファイアウォール:
-
入力 ファイアウォール Windowsの検索バーで、 WindowsDefenderファイアウォール.
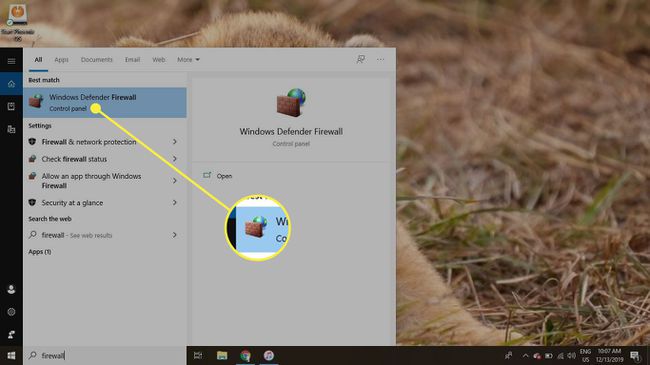
-
選択する WindowsDefenderファイアウォールを介してアプリまたは機能を許可する左側のメニューにあります。
![[アプリまたは機能を許可する]オプションが強調表示されたWindowsDefenderファイアウォール](/f/5bc7b6777895257c916dc25081bbfb0a.jpg)
-
選択する 設定を変更する.
![[設定の変更]ボタンが強調表示されたWindowsDefender](/f/9ad9130fae5e7f433383052fe4e15783.jpg)
-
アプリのリストを下にスクロールして、 iTunes チェックボックスをオンにして、 プライベート と 公衆 右側のチェックボックス。 選択する わかった 変更を保存します。
iTunesがリストされていない場合は、 別のアプリを許可する 選択します iTunes Windowsファイルエクスプローラーで。
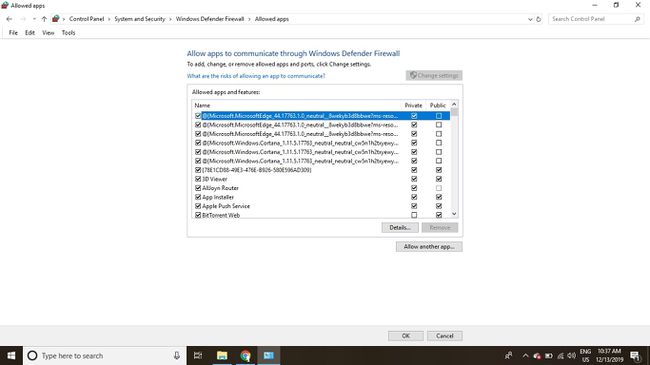
iTunesの共有が許可されるようになりました。
