Macの印刷システムをリセットしてOSXプリンターの問題を修正する
あなたの プリンターが印刷されない、[印刷]ダイアログボックスに表示されない、Macの[プリンタとスキャナ]設定ペインに表示されなくなる、または オフラインとして表示され、何もしないとオンラインまたはアイドル状態に戻ります。使い慣れた印刷修正を試すと、 仕事。 ただし、これらの修正で問題が解決しない場合は、Mac印刷システムをリセットするというあまり知られていないはるかに広範なオプションを選択するときが来ました。
この記事の情報は、macOS Catalina(10.15)からOS X Mavericks(10.9)を搭載したAppleコンピューターに適用されます。
基本的なプリンタのトラブルシューティング方法
印刷システムのリセットに取り組む前に、次の簡単な手順を実行してください。
- プリンタにインクまたはトナーと用紙がないか確認してください。
- 開いている印刷ジョブをすべて削除します。
- プリンタの電源をオフにしてからオンにします。
- USBプリンターの場合は、取り外してから再接続してください。
- ソフトウェアアップデートまたは App Store または、プリンタの製造元のWebサイトにアクセスして、新しいバージョンのプリンタソフトウェアまたはドライバが利用可能かどうかを確認してください。
- [プリンターとスキャナー]設定ペインでプリンターを削除して再インストールします。
それでも問題が解決しない場合は、印刷システムをリセットします。これにより、プリンタのすべてのシステムコンポーネント、ファイル、キャッシュ、設定、およびその他のオッズがクリアされ、終了して最初からやり直します。 このアプローチはまた、Macからすべてのスキャナーとファックス機を一掃します。
印刷システムをリセットする前に
マックOS OS Xには、最初にコンピュータの電源を入れたときと同じように、プリンタシステムをデフォルトの状態に復元する簡単な方法が含まれています。 多くの場合、Macに信頼性の高いプリンタシステムを正常にインストールまたは再インストールするために必要なのは、古くなったプリンタファイルとキューをすべて一掃することです。
このリセットプロセスは、プリンタの問題をトラブルシューティングするための最後の選択肢です。 多くのアイテムを削除します。 具体的には、次のとおりです。
- すべてのプリンタキューとキュー内のすべての印刷ジョブを削除します。
- すべてのプリンタ設定を工場出荷時のデフォルトにリセットします。
- すべてのプリンター設定ファイルを削除します。
- Macの/ tmpディレクトリの権限をリセットします。
- [プリンターとスキャナー]設定ペインに追加したプリンターまたはスキャナーをすべて削除します。
Macプリンターシステムをリセットした後、Macで使用しているプリンター、ファックス機、またはスキャナーをすべて追加し直します。
Macのプリンタシステムをリセットする方法
Macのプリンタシステムは、システム環境設定からリセットします。 方法は次のとおりです。
-
発売 システム環境設定 Appleメニューから選択するか、Dockのアイコンをクリックします。
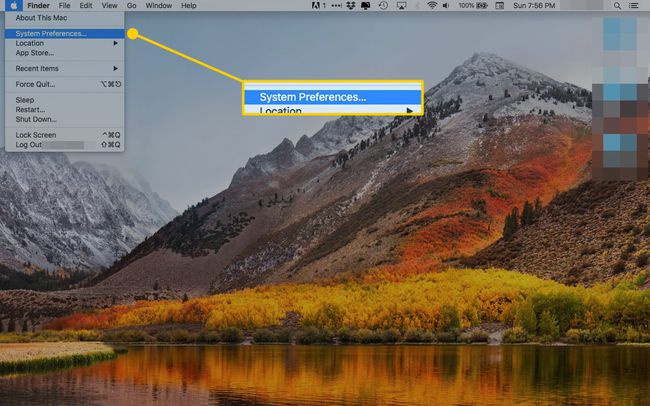
-
を選択 プリンターとスキャナー 設定ペイン。
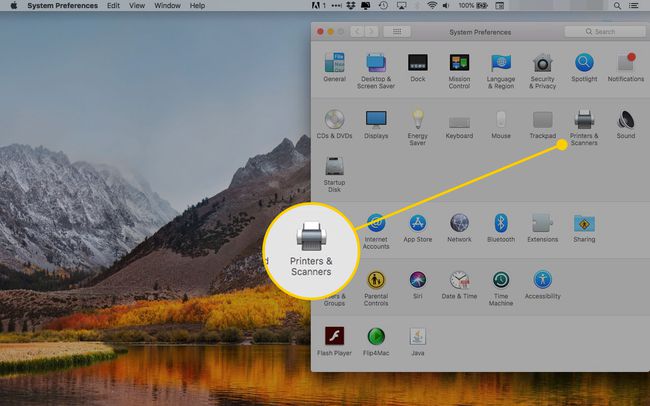
-
の中に プリンターとスキャナー 設定ペインで、カーソルをプリンタリストサイドバーの空の領域に置きます。 次に、右クリックして選択します 印刷システムをリセットする ポップアップメニューから。
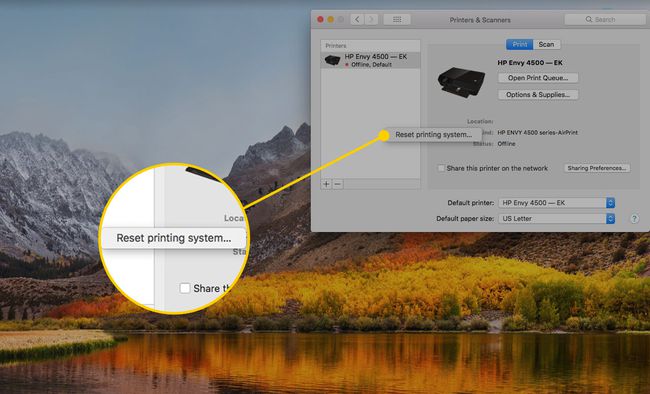
印刷システムをリセットするかどうかを尋ねられます。 クリック リセット 続ける。 システムが管理者パスワードを要求する場合は、パスワードを入力して、[ わかった.
プリンタシステムをリセットした後の対処方法
印刷システムをリセットした後、 有線または無線のプリンターを追加する Macに戻ります。 基本的なプロセスは、 追加 プリンタ設定ペインの(+)ボタンをクリックし、画面の指示に従います。 時折、この単純なアプローチは古いMacでは機能しません。 その場合、あなたはする必要があります Macにプリンタを手動でインストールする.
