ファインダー検索ウィンドウSpotlightの使い方
スポットライト は、で使いやすいシステム全体の検索サービスです。 マックOS およびMacOSX。 で検索ボックスを使用する場合でも ファインダ、Macが作成するSpotlight検索インデックスを使用しています。 Finderでの検索結果は、標準のSpotlight検索での検索結果と同じです。 ただし、 Finderウィンドウから検索する利点、検索の実行方法をより細かく制御したり、複雑な検索クエリを作成して検索フレーズに追加したりする機能が含まれます。
MacでFinder設定を構成して、必要な検索結果を取得する方法は次のとおりです。
この記事の説明は、2005年以降にOS X Snow Leopard(10.6)以降でリリースされたMacコンピュータに適用されます。
Finderの検索設定を設定する
デフォルトでは、Finderから検索を実行すると、その検索はMac全体を対象とします。 と OSXユキヒョウただし、AppleはFinderでデフォルトのSpotlight検索場所を定義する機能を導入しました。
Finderの検索ボックスの設定を構成するには、次の手順を実行します。
-
Dockに移動し、 ファインダ アイコン。
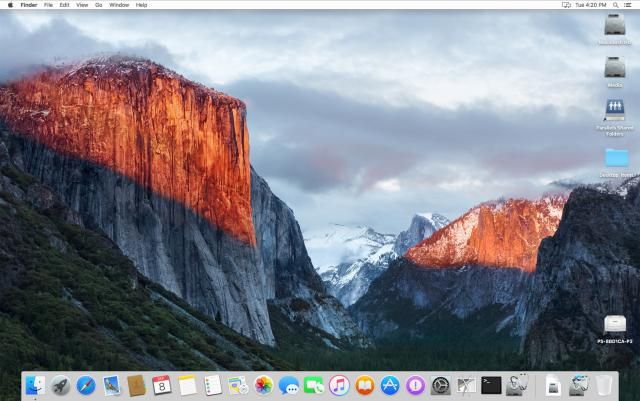
アイコンは青と白の笑顔のように見えます。
-
から ファインダ メニュー、選択 環境設定.
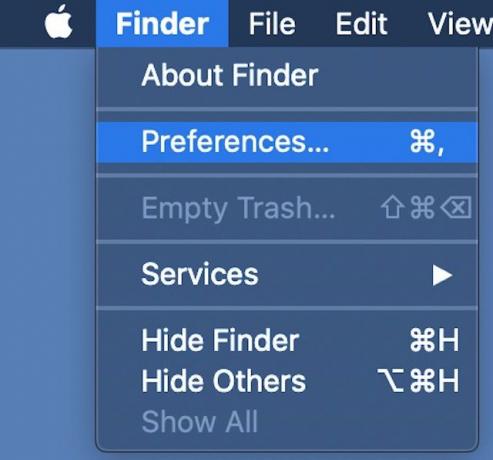
-
の Finderの設定、 を選択 高度 タブ。
![Finder設定の[詳細設定]タブ](/f/cb28de5fb0fb826701163f2f282ef677.jpg)
-
から 検索を実行するとき リストボックスで、次のオプションのいずれかを選択します。
- このMacを検索:このオプションは、Spotlightを使用して、指定した用語またはキーワードをMac全体で検索します。 このオプションは、Spotlight内で直接検索するのと同じです。
- 現在のフォルダを検索する:このオプションは、検索をFinderウィンドウに現在表示されているフォルダとそのサブフォルダに制限します。
- 以前の検索範囲を使用する:このオプションは、Spotlight検索を最後に実行したときに使用した検索パラメーターを使用するようにSpotlightに指示します。
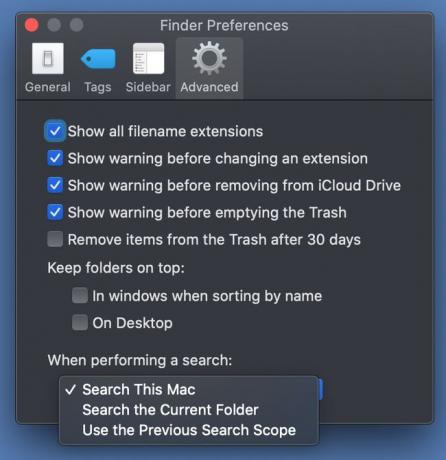
選択したら、閉じます Finderの設定.
Finderの検索ボックスから次に実行する検索では、設定したパラメータが使用されます Finderの設定.
で構成したデフォルト設定を上書きするには Finderの設定、[ファインダー検索]ボックスに検索語を入力し、検索バーで次のオプションのいずれかを選択します。
- このMac:コンピューター全体を検索します。
- フォルダ名:Folder_Nameは、検索語を入力したときに表示されていたFinderウィンドウの名前です。 現在のフォルダを検索するには、このオプションを選択します。
- 共有:検索を任意に拡張します 周辺ドライブ コンピュータに接続されています。

スポットライトからファインダー検索にジャンプ
Finderで検索することの追加の利点を利用するために、Finder内から検索を開始する必要はありません。 代わりに、Spotlightで直接検索を開始してから、Finderにジャンプすることができます。
Spotlightで直接検索すると、数十の結果が生成される可能性があり、結果の表示と並べ替えが困難になります。 検索結果をSpotlight結果からFinderに移動すると、結果をより適切に操作して検索を絞り込むことができます。
検索をSpotlightからFinderに移動するには、次の手順を実行します。
-
macOSメニューバーに移動し、 スポットライト アイコン(虫眼鏡)。
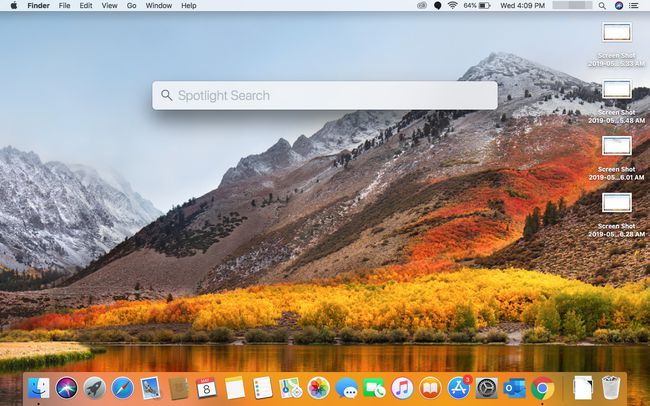
の中に スポットライト検索 ボックスに、用語またはキーワードを入力します。 たとえば、映画を検索します 副.
-
検索結果のリストで、一番下までスクロールしてから、ダブルクリックします Finderですべて表示.
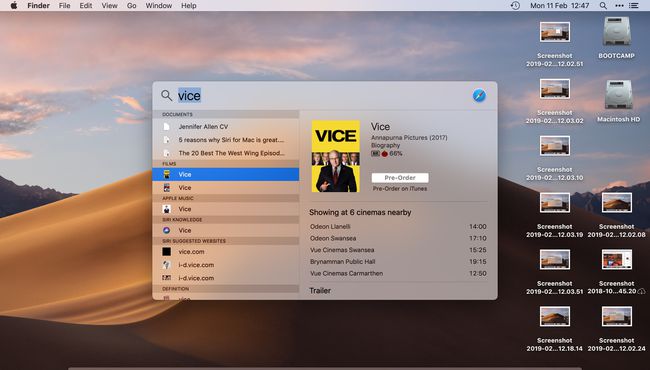
Finderウィンドウが開き、検索した単語またはフレーズの結果が表示されます。
追加することもできます 検索条件、最後に開いた日付、作成日、ファイルの種類など。
