IPhoneまたはiPadでメールに写真を添付する方法
知っておくべきこと
- 写真アプリを使用して添付するには、写真を見つけます> 共有 > 郵便 >メールメッセージを入力して送信します。
- メールアプリから添付するには、メール内で選択します 写真またはビデオを挿入 >写真を選択> 選ぶ >通常どおりメールを送信します。
- iPadのマルチタスクを使用するには、新しいメッセージでドックを表示します>長押しします 写真 >分割ビューのアイコンを片側にドラッグ> 写真.
この記事では、iPhoneまたはiPadの電子メールメッセージに写真を添付する3つの異なる方法について説明します。 手順は、実行中のデバイスに適用されます iOS 9 または後でAppleのメールおよび写真アプリを使用します。

写真アプリを使用してメールに写真を添付する方法
このアプローチでは、画面全体で写真を選択できるため、適切な写真を簡単に選択できます。
-
写真アプリを開き、メールで送信する写真を見つけます。

-
をタップします 共有 ボタン。 箱から出てくる矢印のあるボタンです。
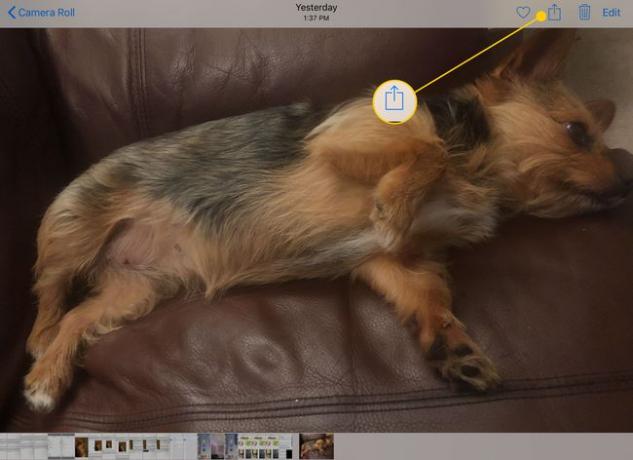
-
複数の写真を共有するには、メールメッセージに添付する写真をそれぞれタップします。 画像をスクロールして 左から右または右から左にスワイプ. 選択した写真の横に青いチェックマークが表示されます。
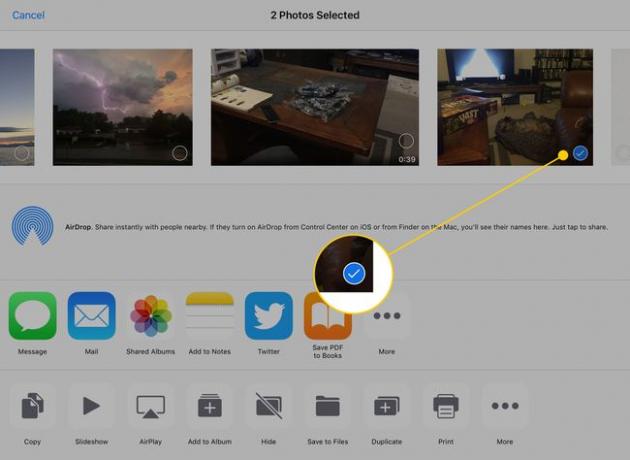
-
写真を添付するには、をタップします 郵便 ボタン。
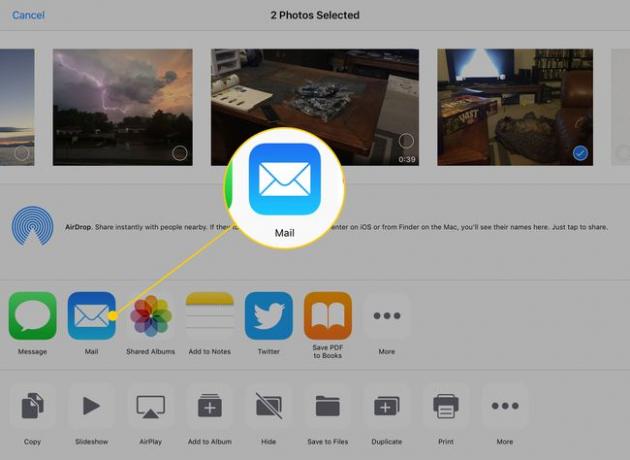
タップすると 郵便 ボタンをクリックすると、新しいメールメッセージが表示されます。 メールメッセージを入力して、フォトアプリ内から送信します。
メールアプリから写真を添付する方法
メールアプリですでにメールを作成していて、写真を添付したい場合は、次の手順に従ってください。
-
メッセージの本文の内側をタップして、次のオプションを含むメニューを開きます。 写真またはビデオを挿入. (最初に右矢印をタップする必要がある場合があります。)
![[写真またはビデオの挿入]メニューオプションが強調表示されたiPad上の電子メール](/f/e1baa759848b404d0d1db6582f74572d.jpg)
-
このボタンをタップすると、写真が入ったウィンドウがアクティブになります。 送信したいものをタップしてから、 選ぶ ウィンドウの右上隅にあるボタン。
iPhoneでは、同時に複数の写真を添付することはできませんが、メールで複数の写真を送信することはできます。 これらの手順を繰り返して、複数の画像を添付します。 iPadOS 13以降を実行しているiPadでは、複数の画像を選択してタップできます NS 終わったら。
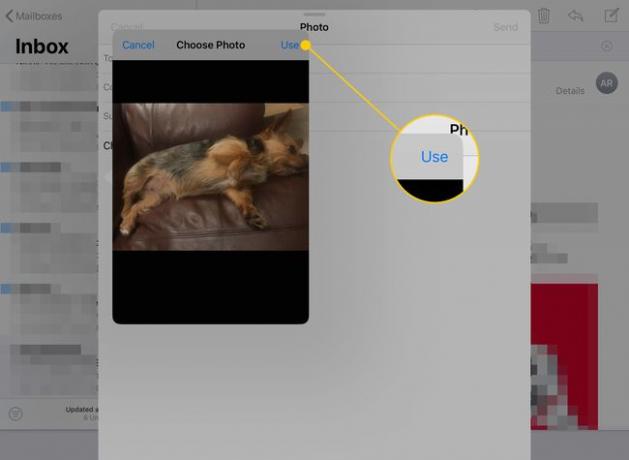
-
新しい写真を撮ってメールに添付するには(iPadのみ)、をタップします カメラ キーボードのボタン。

写真を添付したら、通常どおりメールを送信します。
iPadのマルチタスクを使用して複数の画像を添付する方法
iPadを使用して複数の写真を添付します ドラッグアンドドロップ機能 写真をメールメッセージに移動するマルチタスク機能。
iPadのマルチタスク機能 ドックを操作することで機能するため、ドックからフォトアプリにアクセスする必要があります。 ただし、写真アイコンをドックにドラッグする必要はありません。メールアプリを起動する前に写真を起動するだけです。 ドックには、最後に開いたいくつかのアプリが右端に表示されます。
新しいメールメッセージ内で、次の手順を実行します。
-
メールアプリで新しいメッセージを開始し、画面の下から指を上にスライドさせてドックを表示します。
指を1インチ以上スライドさせないでください。スライドすると、iPadがタスク切り替え画面に移行します。
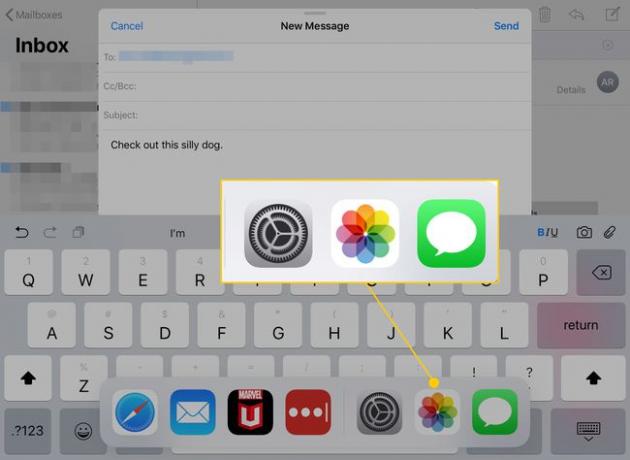
を長押しします 写真 少し拡大するまでアイコン。
-
アイコンを画面の片側にドラッグします。 分割ビューと互換性があるため、周囲に長方形が表示されます。
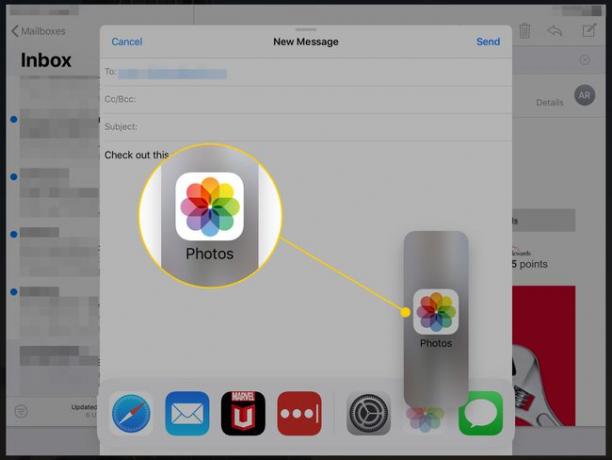
画面の片側に到達すると、アイコンをドロップできる黒い領域が開きます。
-
指を離すと、画面のその側で写真アプリが起動します。 いつものように使ってください。 メールメッセージに追加する写真を見つけたら、それを長押しして、もう一度拡大するのを待ちます。 メールメッセージにドラッグし、指を離してドロップします。
1つの画像をドラッグしているときに、さらにタップして写真の「スタック」に追加できます。 それらをすべて一度にドロップして、複数の画像をメールに追加します。

メールを完成させてから送信してください。
