ディスクユーティリティはMac用のJBODRAIDセットを作成できます
この記事では、ディスクユーティリティを使用して、macOSYosemite以前のMacでJBODRAIDアレイを作成する方法について説明します。 El Capitan以降のバージョンのmacOSは、ディスクユーティリティからRAID機能を削除しました。 代わりに、ターミナルまたは次のようなアプリを使用してください SoftRAID Lite.
何が必要
JBODセットで使用するハードドライブは、サイズやメーカーが異なる場合があります。 Mac Proで作業している場合は、使用可能な任意の内蔵ドライブベイを使用できます。 それ以外の場合は、1つ以上の外付けドライブエンクロージャーが必要になります。
ゼロアウトデータオプションを使用してドライブを消去します
まず、JBODRAIDセット内のハードドライブを消去します。 JBODアレイでのドライブ障害のリスクを減らすには、次のいずれかを使用します。 ディスクユーティリティのセキュリティオプション、各ドライブが消去されたときのゼロアウトデータ。
データをゼロにするときは、消去プロセス中にハードドライブに不良データブロックをチェックさせ、不良ブロックを使用しないようにマークします。 この手順により、ハードドライブのブロックに障害が発生してデータが失われる可能性が低くなります。 また、ドライブの消去にかかる時間が、ドライブごとに数分から1時間以上に増加します。
-
発売 ディスクユーティリティ サイドバーのリストから、JBODRAIDセットのハードドライブの1つを選択します。 ドライブ名の下にインデントされて表示されるボリューム名ではなく、ドライブを選択します。 次に、をクリックします 消去 タブ。
![ドライブが選択され、[消去]タブが強調表示されたMacのディスクユーティリティ](/f/13f9d4a93f2b7351cbb2c72c499a2ec8.jpg)
-
から ボリュームフォーマット ドロップダウンメニューで、 Mac OS X拡張(ジャーナリング) 使用するフォーマットとして。
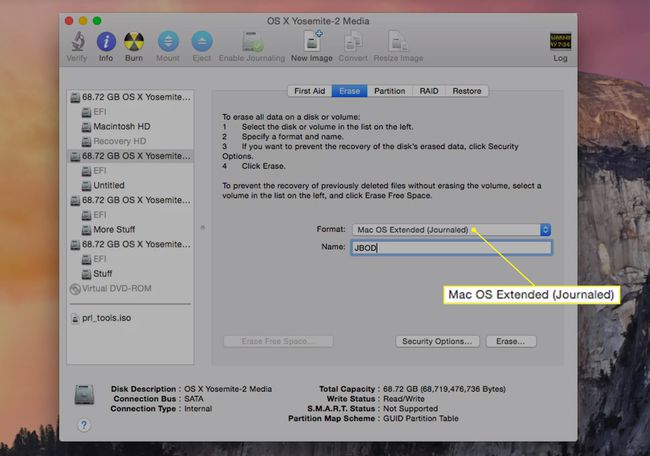
-
ボリュームの名前をに入力します 名前 分野。
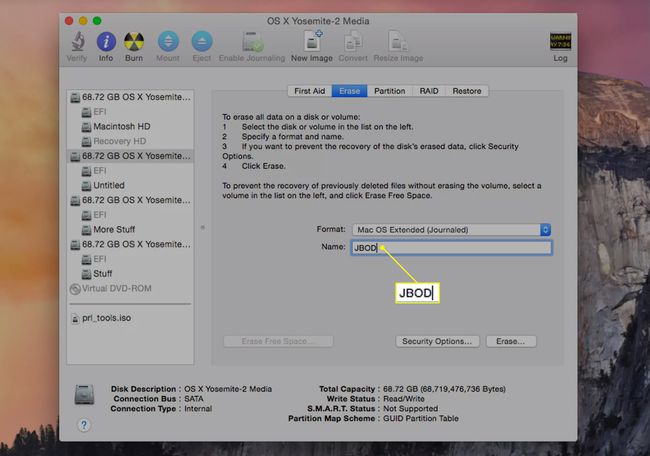
-
選択する セキュリティオプション > ゼロアウトデータ をクリックします わかった.
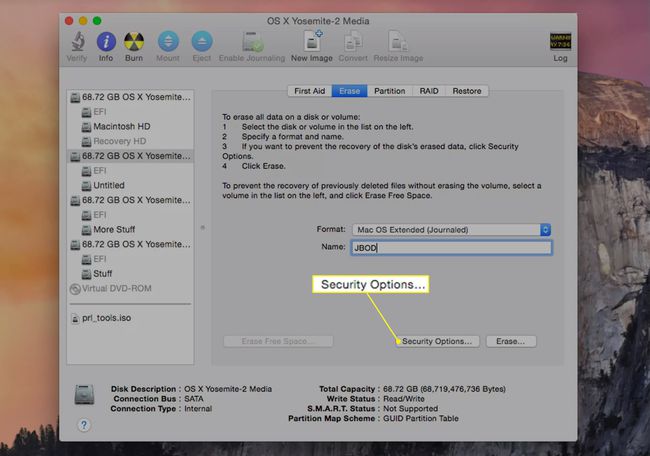
-
クリック 消去.
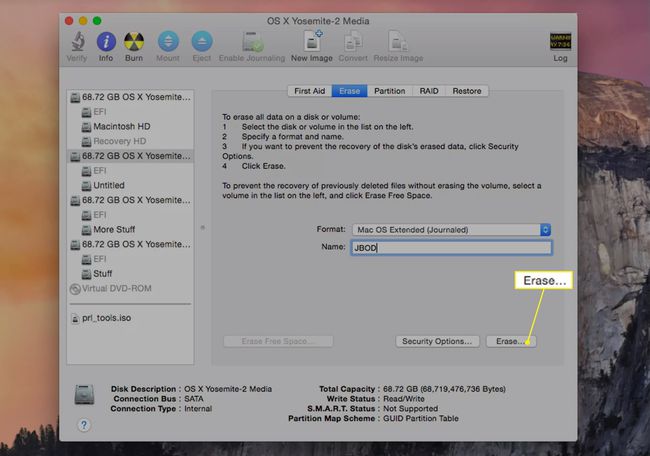
JBOD RAIDセットの一部となる追加のハードドライブごとに、このプロセスを繰り返します。 各ハードドライブに一意の名前を付けます。
JBODRAIDセットを作成する
ドライブが消去されたら、連結されたセットを作成します。
-
ディスクユーティリティで、左側のサイドバーのドライブ/ボリュームリストからハードドライブの1つを選択します。 クリック RAID タブ。
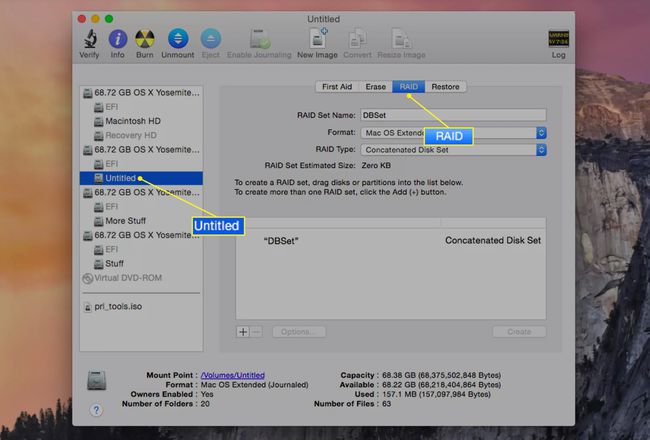
-
次のフィールドに名前を入力します RAIDセット名 表示されるJBODRAIDセットの場合。
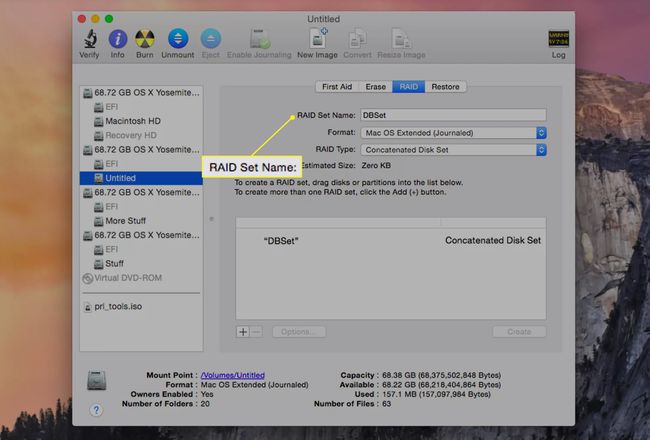
-
選択する Mac OS拡張(ジャーナリング) から フォーマット ドロップダウンメニュー。
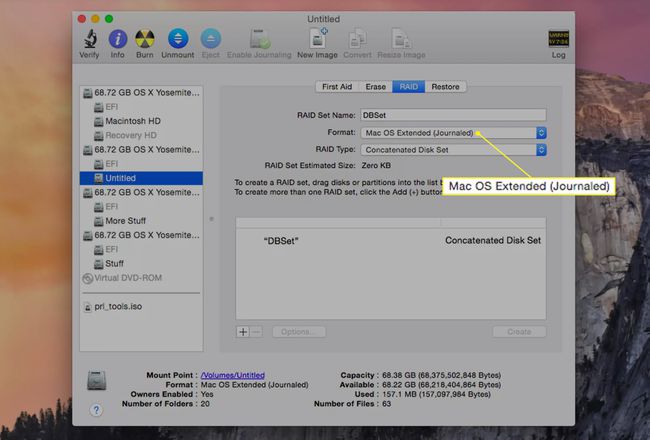
-
選択する 連結ディスクセット の中に RAIDタイプ 分野。
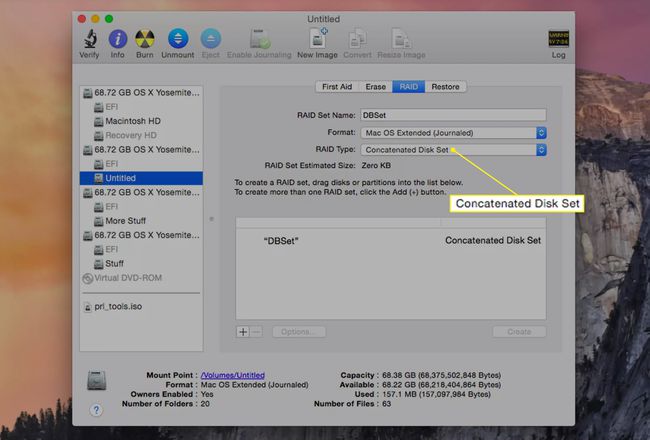
JBOD RAIDセットにスライス(ハードドライブ)を追加する
セットにメンバーまたはスライスを追加して、完成したRAIDボリュームを作成します。
-
アレイのハードドライブの1つを、ディスクユーティリティの左側のサイドバーから、前の手順で作成したRAIDアレイ名にドラッグします。
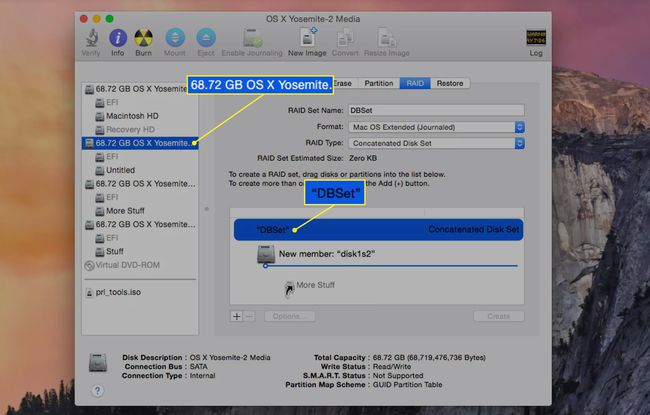
JBODRAIDセット用の残りのハードドライブをRAIDアレイ名にドラッグします。 JBOD RAIDには、少なくとも2つのスライスまたはハードドライブが必要です。 3つ以上追加すると、結果のJBODRAIDのサイズがさらに大きくなります。
-
クリック 作成. RAIDアレイの作成に関する警告シートがドロップダウンし、RAIDアレイを構成するドライブ上のすべてのデータが消去されることを通知します。
![[ディスクユーティリティのRAID]タブで強調表示されている[作成]ボタン](/f/79d92fac7aed5bd294ec60bc4bead767.jpg)
クリック 作成 続ける。
JBOD RAIDセットの作成中に、ディスクユーティリティはRAIDセットを構成する個々のボリュームの名前を次のように変更します。 「RAIDスライス」。 次に、実際のJBOD RAIDセットを作成し、通常のハードドライブボリュームとしてMacにマウントします。 デスクトップ。
作成するJBODRAIDセットの合計容量は、セットのすべてのメンバーの合計スペースから、RAIDブートファイルとデータ構造のオーバーヘッドを差し引いたものに等しくなります。
これで、ディスクユーティリティを閉じて、Mac上の他のディスクボリュームと同じようにJBODRAIDセットを使用できます。
追加:新しいJBODRAIDセットを使用するためのヒント
連結されたディスクセットとして、JBODRAIDアレイはRAID0アレイほどドライブ障害の問題の影響を受けません。 それにもかかわらず、あなたはまだ持っている必要があります アクティブなバックアップ計画 JBODRAIDセットを再構築する必要がある場合は適切に配置します。 の使用を検討してください バックアップソフトウェア あらかじめ決められたスケジュールで実行されます。
JBOD RAIDの1つ以上のディスクがハードドライブの障害によって失われ、残りのデータにアクセスできる可能性があります。 これは、JBODRAIDセットに保存されているデータが物理的に個々のディスクに残っているためです。 ファイルはボリュームにまたがらないため、残りのドライブのデータは回復可能である必要があります。
これは、データの回復がJBODRAIDセットのメンバーをマウントしてMacのFinderでアクセスするのと同じくらい簡単であることを意味するものではありません。 ドライブを修復し、ディスク回復アプリケーションを使用する必要がある場合があります。
JBODRAIDセットについて
JBOD、連結、またはスパニングなど、何と呼んでも、このRAIDタイプはより大きな仮想ディスクを作成することを目的としています。 JBOD-の頭字語 ただのディスクの束—は認識されているRAIDレベルではありませんが、AppleおよびRAID関連製品を作成した他のほとんどのベンダーは、RAIDツールでのJBODサポートを含んでいました。
JBOD RAIDの多くの用途の中には、ハードドライブの有効サイズを拡張することがあります。これは、現在のドライブに対して大きくなりすぎるファイルまたはフォルダーがある場合に限ります。 JBODを使用して、より小さなドライブを組み合わせて、RAID 1(ミラー)セットのスライスとして機能させることもできます。
