IPhoneまたはiPadでズームインおよびズームアウト
Appleがもたらした最もクールな機能の1つ iPad と iPhone ピンチトゥズームでした ジェスチャー、ズームインとズームアウトを直感的で自然なものにします。 以前は、ズーム機能は存在しないか、使いにくいものでした。 Appleのズーム機能は、写真、Webページ、およびその他すべてで機能します アプリ ピンチズームジェスチャをサポートします。
これらの指示は、関係なく、すべてのiPadおよびiPhoneモデルに適用されます。 iOS バージョン。
ピンチジェスチャを使用してズームインおよびズームアウト
写真やウェブページを拡大するには、人差し指と親指で画面を押して、2本の指の間にわずかなスペースを残します。 指と親指を画面上に置いたまま、指を互いに離して、指の間のスペースを広げます。 指が離れると、画面が拡大します。
ズームアウトするには、逆の操作を行います。画面を押したまま、親指と人差し指を互いに近づけます。
iPhoneまたはiPadでは、任意の2本の指を使用してズームインおよびズームアウトできますが、ほとんどの人にとって、親指と人差し指が最も理にかなっています。
覚えやすい場合は、指で紙をつまんでいることを考えてください。 紙の上で指を内側にドラッグすると、それ自体が折りたたまれて小さくなります。 同じ考えがここにも当てはまります。
アクセシビリティズーム設定を使用する
場合によっては、ピンチしてズームする機能が機能しないことがあります。 アプリがジェスチャをサポートしていないか、Webページに実行中のコードまたはページの展開を妨げるスタイルシート設定が含まれている可能性があります。
iPad アクセシビリティ機能 アプリを使用している場合でも、Webページを使用している場合でも、写真を表示している場合でも、常に機能するズームを含めます。
この機能はデフォルトではアクティブ化されていないため、設定アプリでオンにする必要があります。
から 家 画面を開き、 設定 アプリ。
-
に移動 全般的 > アクセシビリティ > ズーム.
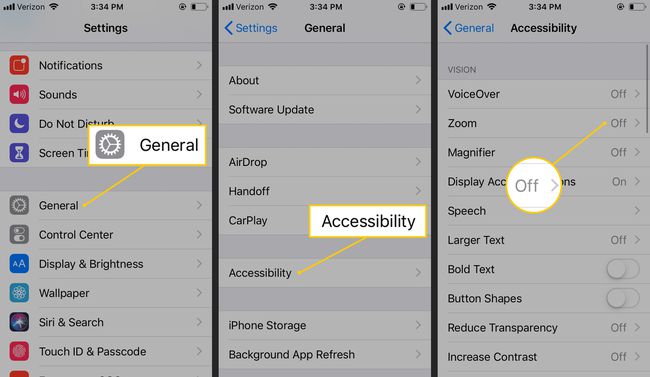
をタップします ズーム スイッチを切り替えて緑色にし、オンにします。
iPadまたはiPhoneでズームをアクティブにすると、iPadでここに示すように、すぐに虫眼鏡が表示されます。
この写真にあるように、ズーム機能はスクリーンショットにキャプチャされていません。
ズームウィンドウの下部にあるアンカー/バーを押したままにして画面上を移動し、すべてがズームアップされていることを確認します。 3本の指を押してドラッグすることもできます。これは、iPhoneなどの小さな画面でこのツールを使用してズームする場合に適しています。
ズームを有効または無効にするには、3本の指で画面をダブルタップします。 永続的に無効にするには、上記の手順を繰り返して切り替えます ズーム に オフ ポジション。
[ズーム設定]ページには、有効にできるオプションのリストがあります。たとえば、最大ズームレベルを上げる、ウィンドウズームよりも全画面ズームを選択する、ズームフィルターを選択するなどです。
