IPadで使用しているアプリを確認する方法
知っておくべきこと
- アプリの使用状況を確認するには: iPadの設定を開く アプリ、タップ 上映時間、次にiPadの名前をタップして分析します。
- アプリの使用を制限するには:に移動します 上映時間 ページ、をタップします ダウンタイム スライダーを押して、必要な時間範囲を設定します。
- アプリのカテゴリ全体に時間制限を設定するには:に移動します。 上映時間 ページをタップしてタップします アプリの制限 > 制限を追加.
この記事では、iPadアプリの使用履歴を確認する方法について説明します。 手順は、iOS12以降を搭載したiPadに適用されます。
iPadで使用しているアプリを確認する方法
あなたが持っているかもしれないのと同じくらい多くのアプリで iPad、使用しているものを追跡するのは難しいです。 ただし、特に、削除しても安全なものを見つけることができるように、確認することをお勧めします。 iPadの貴重なストレージを解放します. 親はまた、子供たちが何をしているのかを見守りたいと思うかもしれません。
Appleは、iOSユーザーに、時間の経過を知らせ、画面の使用を制御し続ける簡単なソリューションを提供しました。 それはスクリーンタイムと呼ばれます。
-
iPadの設定を開きます アプリ。

-
タップ 上映時間.
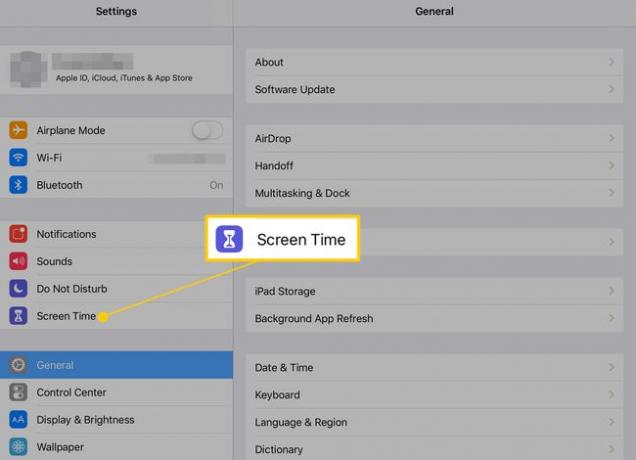
棒グラフが表示され、今日使用したアプリのカテゴリとその期間の内訳が示されます。 次の画面で完全な分析を行うには、iPadの名前をタップします。
-
次の画面では、画面上部のボタンをタップすることで、当日と過去7日間の統計を取得できます。
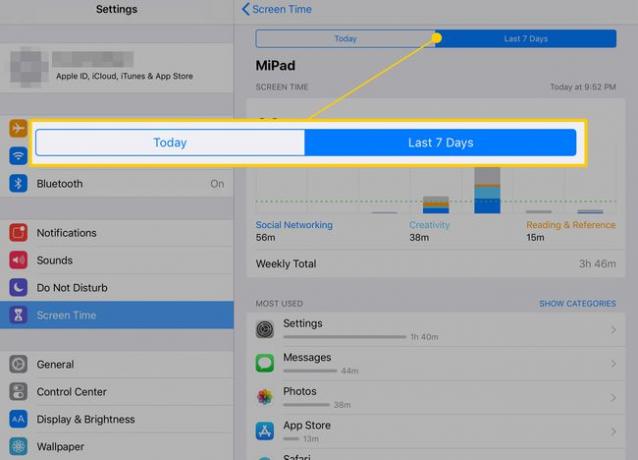
下にスクロールすると、最もよく使用する各アプリが開いていた正確な時間、iPadを手に取った回数、最も多くの通知を送信しているアプリが表示されます。 このすべてのデータを使用して、何かが常に占有されているかどうか、または他のユーザーが1つのことに1日を費やしすぎているかどうか(たとえば、ゲームをプレイしている)を判断できます。
iPadでアプリの使用を制限する方法
スクリーンタイムはあなたに情報を与えるだけではありません。 それはまたあなたにコントロールを与えます。 どのアプリが最も使用されているかを読み取る以外に、特定のアプリに時間制限を設定したり、一部を完全にブロックしたりすることもできます。
ダウンタイムをオンにする方法
-
メインの画面時間ページから、をタップします ダウンタイム.

-
スライダーをタップします オン/グリーン.
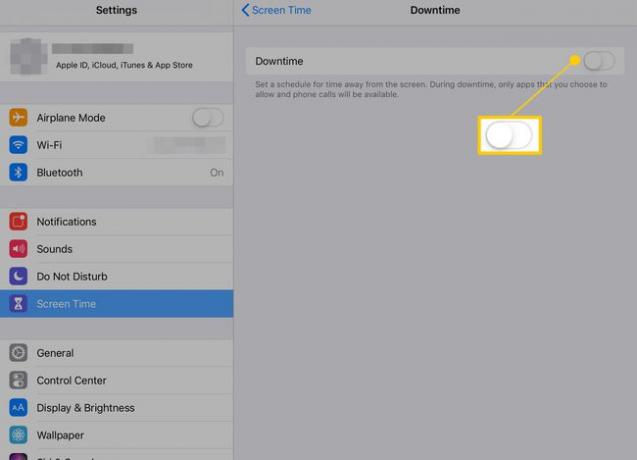
-
ダウンタイムがオンになったら、タップできます 毎日 標準のスケジュールを維持するため、またはタップすることで毎日異なるダウンタイムを実行できます 日をカスタマイズする. これらのオプションの下にあるメニューをタップして、アプリの使用を制限する時間範囲を設定します。
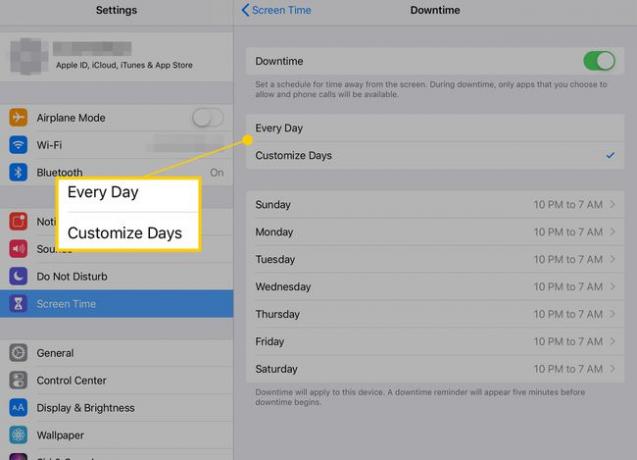
-
ダウンタイムがアクティブな場合、影響を受けるアプリのアイコンはホーム画面で暗く表示され、アプリの名前の横には砂時計のアイコンが表示されます。

ダウンタイムのアプリを開こうとすると、メッセージが表示され、1日の制限を無視するか、15分以内にリマインダーを受け取るかを選択できます。
アプリの制限を設定する方法
ダウンタイムが十分に具体的でない場合は、ゲーム、ソーシャルメディア、ストリーミングサービスなど、アプリのカテゴリ全体に時間制限を設定するオプションもあります。 その方法は次のとおりです。
-
画面のメイン画面で、をタップします アプリの制限.
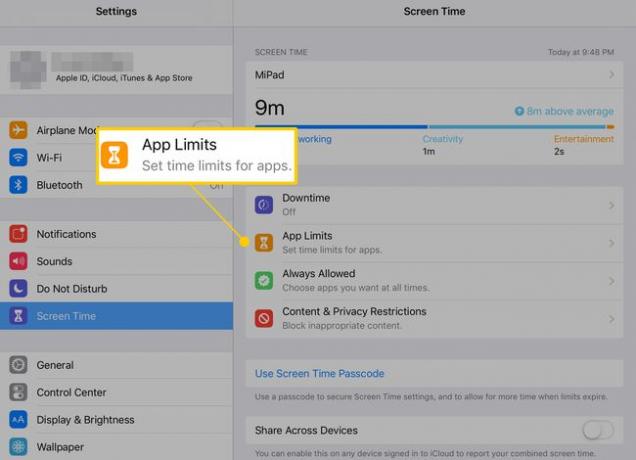
-
タップ 制限を追加.

-
制限する1つまたは複数のカテゴリを選択してタップします 次.
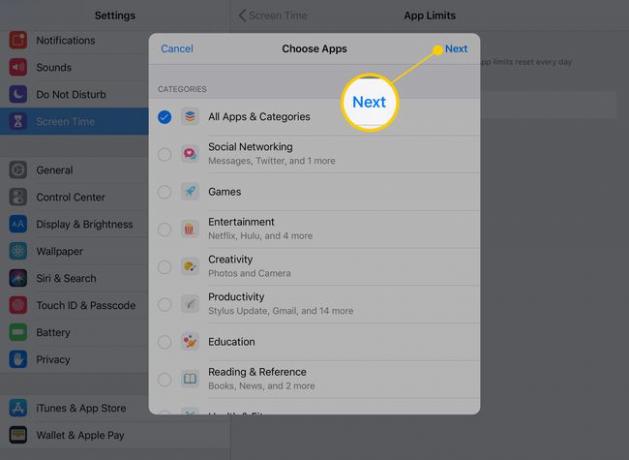
-
アプリを利用できるようにする1日あたりの最大時間を設定します。 タップ 日をカスタマイズする 曜日ごとに異なる制限を設定します(たとえば、学校の夜の子供のゲーム時間を制限します)。

-
タップ 追加 タイマーを確定します。
![[追加]をタップしてアプリの制限を確定します](/f/7e0e95543119bf6dfe83046d819ad5ea.jpg)
アプリの制限は、指定されたタイプのすべてのアプリに影響します。 つまり、すべてのゲームまたはエンターテインメントアプリには同じ制限があります。 このオプションを使用すると、他のアプリをそのままにして、一度に複数のアプリに制限を設けることができます。
