IPadスプリットキーボードの作成方法
iPadのキーボードを分割する機能は 多くの隠されたトリックの1つ ほとんどの人が知らないこと。 携帯電話での親指入力が本当に得意な場合は、iPadを横に持っていないときでも、このモードを使用すると入力が速くなる可能性があります。
iPadでキーボードを分割する方法
iPadのキーボードは2つの異なる方法で分割できます。 最初の方法はキーボードを使用します。 2つ目は、指と画面を使用します。
キーボードキーを使用してキーボードを分割する
画面キーボードの右下隅にあるキーボードキーを使用すると、通常、キーボードが非表示になります。 ただし、指を押し続けるとメニューが表示されます)。 このメニューでは、「キーボードのドッキングを解除」して画面の中央に配置したり、キーボードを2つに分割したりできます。
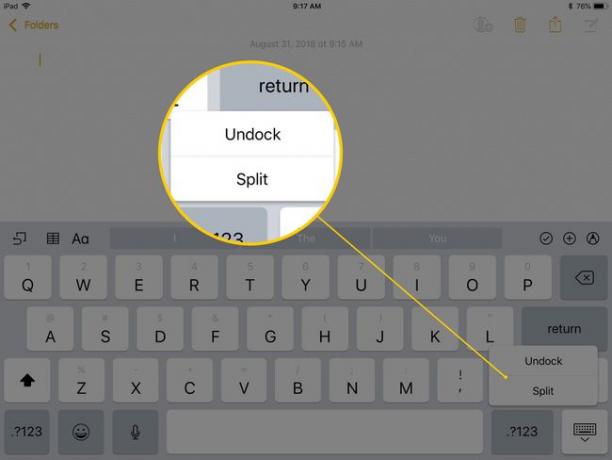
指と画面を使用してキーボードを引き離します
キーボードを分割するより速い方法があります。 あなたは実際にあなたの指でそれを引き離すことができます。 これを行うには、指または親指をキーボードの中央に置き、画面のいずれかの側に移動して、キーボードを仮想的に引き離します。
NS 仮想タッチパッドの追加 のキーボードに iOS 9 これは少しトリッキーになります。 仮想タッチパッドを使用すると、iPadはキーボードを分割するジェスチャを認識しません。 この機能を頻繁に使用する場合は、現在のiOSに更新する価値があります。
キーボードを引き離すのに問題がある場合は、iPadをテーブルの上に平らに置き、 ズームアウトする キーボードのジェスチャー。 これは、指を一緒に配置してから離すことによって実現されます。 ジェスチャを行うときに指がキーボードを横切って水平に移動するように手を配置してこれを行うと、スプリットキーボードモードが有効になります。 また、片手で行うため、iPadが認識しやすくなります。
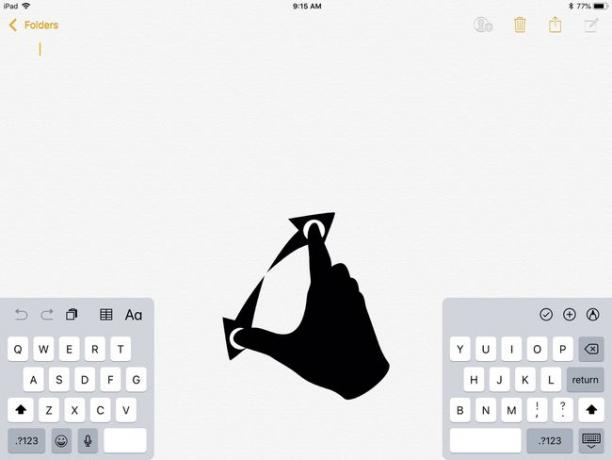
スプリットキーボードの隠しキー
Appleは、製品や機能の仕上げを行う小さなことで知られており、スプリットキーボードでも違いはありません。 キーボードをスプリットモードにしたときに使用できる隠しキーが実際にあります。
キーボードが分割されずに続行された場合にキーがあった場所に入力することにより、右キーボードの半分のキーの最初の行に左キーボードでアクセスできます。 したがって、Tのすぐ右側を指でタップしてYを入力し、Gのすぐ右側をタップしてHを入力できます。 これは反対側でも機能し、Yの左側をタップしてTを入力できます。
したがって、親指で入力しているときにこれらのキーに大きなストレッチで到達することに慣れている場合でも、スプリットキーボードで到達できるはずです。
iPadでスプリットキーボードを修正する方法
分割キーボードを使い終わったら、分割したのと同じ方法でキーボードを「分割解除」できます。
方法1
- を押し続けます キーボードキー メニューをポップアップします。
- 選択する ドックとマージ キーボードを組み合わせて画面の下部に移動します。
- または、 マージ キーボードを組み合わせるが、画面の中央に置いておく。
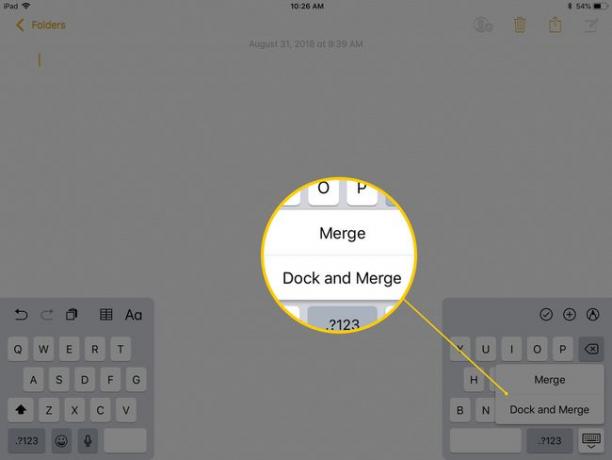
方法2
画面上で指と一緒にキーボードを押します。 これは実際には、それらを引き離すよりも少しスムーズに機能します。 人差し指を各キーボードの半分の中央の端に置き、指を一緒に動かします。
