MacOS 10.5Leopardの消去およびインストール方法
にアップグレードする予定の場合 マックOS 以前のシステムのLeopard(10.5)では、実行するインストールのタイプを決定する必要があります。 インストールには次の3つのタイプがあります。 アップグレード、アーカイブとインストール、および消去とインストール。 最後のオプションである消去とインストールは、macOS 10.5をインストールする前に、選択したドライブボリュームを完全に消去するため、クリーンインストールとも呼ばれます。
Erase and Installの利点は、以前のバージョンの残骸を残して、最初からやり直すことができることです。 したがって、[消去してインストール]オプションは、macOSの最もクリーンで、最小で、最高のパフォーマンスを発揮するバージョンを提供する必要があります。 10.5。 また、ユーザーデータを使用せずに意図的に新規インストールを作成する場合は、最も迅速なインストールになる可能性があります。 戻す。 たとえば、コンピュータを他の人に渡す場合、その人に古い情報へのアクセスを許可したくない場合があります。
もちろん、特にユーザーデータを復元する場合は、消去とインストールを使用することには欠点があります。 事前の準備をしない限り、消去プロセスによってすべてのデータが消去されます。 ユーザーデータを復元する場合は、最初に行う必要があります 既存の起動ドライブのバックアップを作成します、したがって、macOS 10.5をインストールした後、必要なデータを選択的に再インストールできます。
何が必要
macOS Leopardの消去とインストールを実行する準備ができたら、必要なアイテムを集めます。
- G4、G5、またはIntelプロセッサ、512 MBのRAM、DVDドライブ、および少なくとも9GBの空き容量を備えたMac。
- macOS 10.5LeopardインストールDVD。
- 30分から2時間。 インストールにかかる時間は、macOS10.5をインストールするMacの種類によって異なります。
LeopardインストールDVDからの起動
OS X Leopardをインストールするには、Leopard InstallDVDから起動する必要があります。 Macのデスクトップにアクセスできない場合の方法など、この起動プロセスを開始する方法は複数あります。

プロセスを開始します
macOS 10.5 Leopard InstallDVDを MacのDVDドライブ. macOS InstallDVDウィンドウが開きます。
ダブルクリック Mac OSXをインストールします.
[Mac OS Xのインストール]ウィンドウが開いたら、[ 再起動.
管理者パスワードを入力して、 わかった.
Macが再起動し、インストールDVDから起動します。 DVDからの再起動には時間がかかる場合があります。
プロセスの開始:代替方法
インストールプロセスを開始する別の方法は、最初にインストールDVDをデスクトップにマウントせずに、DVDから直接起動することです。 問題が発生してデスクトップを起動できない場合は、この方法を使用してください。
Macを起動します を押し続ける オプション 鍵.
Macには、スタートアップマネージャと、Macで使用できるすべての起動可能なデバイスを表すアイコンのリストが表示されます。
Leopard Install DVDをスロットローディングDVDドライブに挿入するか、イジェクトキーを押してLeopard InstallDVDをトレイローディングドライブに挿入します。
しばらくすると、DVDのインストールが起動可能なアイコンの1つとして表示されます。 そうでない場合は、 リロード 円形の矢印で示されたアイコン、またはボタンが表示されない場合は、Macを再起動します。
Leopard Install DVDアイコンが表示されたら、それを選択してMacを再起動し、インストールDVDから起動します。
ハードドライブの確認と修復
再起動後、Macがインストールプロセスをガイドします。 通常、インストールを成功させるために必要なのはガイド付きの手順だけですが、迂回して 新しいLeopardをインストールする前に、Appleのディスクユーティリティを使用して、ハードドライブが正常に機能していることを確認してください OS。
OS X Leopardが使用する主な言語を選択してから、 右向き矢印. ようこそウィンドウが表示され、インストールをガイドします。
選択する ディスクユーティリティ ディスプレイの上部にある[ユーティリティ]メニューから。
-
いつ ディスクユーティリティ が開き、を選択します ハードドライブ Leopardのインストールに使用するボリュームを選択し、 応急処置 タブ。
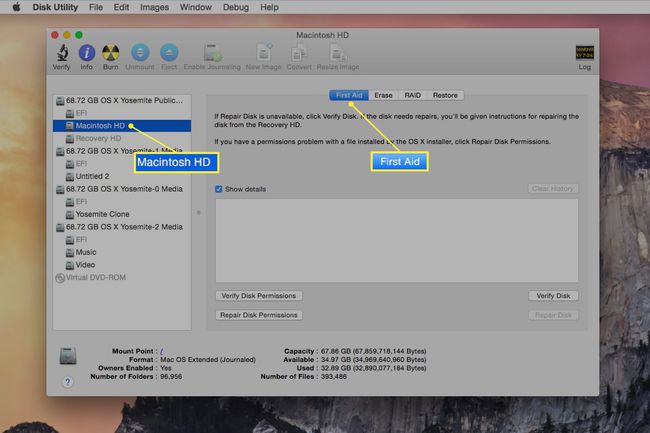
-
選択する ディスクの修復 選択したハードドライブボリュームの確認と修復のプロセスを開始します。 エラーが記録された場合は、ディスクユーティリティが「ボリューム(ボリューム名)に問題がないように見える」と報告するまで、ディスクの修復プロセスを繰り返します。
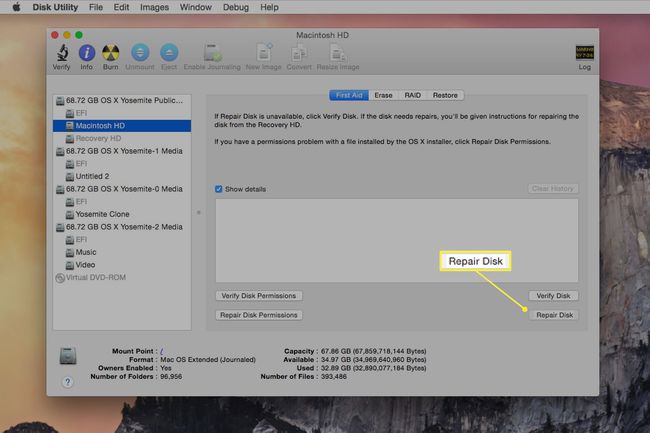
検証と修復が完了したら、を選択します ディスクユーティリティを終了する ディスクユーティリティメニューから。
LeopardインストーラーのWelcomeウィンドウに戻ります。 選択する 継続する インストールを続行します。
Leopardのインストールオプションの選択
MacOS 10.5 Leopardには、Mac OS Xのアップグレード、アーカイブとインストール、消去とインストールなど、複数のインストールオプションがあります。 これらを使用すると、オペレーティングシステムをインストールするインストールの種類とハードドライブのボリュームを選択できます。 インストールするソフトウェアパッケージをカスタマイズすることもできます。
利用可能なオプションはいくつかありますが、これらの手順では、Leopardの消去とインストールを完了するための基本的な手順について説明します。
選択する 同意 続行するためのLeopardのライセンス条項が表示されたとき。
[宛先の選択]ウィンドウが表示され、MacでLeopardインストーラーが検出したすべてのハードドライブボリュームが一覧表示されます。
を選択 ハードドライブ Leopardをインストールするボリューム。 黄色の警告サインがあるボリュームを含め、リストされているボリュームのいずれかを選択できます。
選択する オプション. (後のバージョンのインストーラーはオプションボタンをに変更しました カスタマイズ.)
-
[オプション]ウィンドウには、実行できる3種類のインストール(Mac OS Xのアップグレード、アーカイブとインストール、消去とインストール)が表示されます。 このチュートリアルでは、消去とインストールのインストールを実行します。
選択したハードドライブボリュームを消去する予定がない場合は、インストール中に選択したハードドライブボリューム上のすべてのデータが失われるため、このチュートリアルをこれ以上進めないでください。
選択する 消去してインストール.
使用 ディスクを次のようにフォーマットします ドロップダウンメニューを設定して のフォーマットオプション Mac OS X拡張(ジャーナリング). 選択する 継続する 選択したハードドライブボリュームを消去してフォーマットします。
Leopardソフトウェアパッケージをカスタマイズする
macOS 10.5 Leopardのインストール中に、インストールするソフトウェアパッケージを選択できます。
Leopardインストーラーは、インストールされる内容の概要を表示します。 選択する カスタマイズ.
インストールするソフトウェアパッケージの一覧が表示されます。 2つのパッケージ(プリンタードライバー および言語翻訳)を削減して、インストールに必要なスペースの量を減らすことができます。 十分なストレージスペースがある場合は、ソフトウェアパッケージの選択をそのままにしておくことができます。
横にある拡張三角形を選択します プリンタードライバー と 言語翻訳.
不要なプリンタドライバからチェックマークを外します。 ハードドライブに十分なスペースがある場合は、すべてのドライバーをインストールする必要があります。 これにより、追加のドライバーをインストールすることを心配することなく、将来的にプリンターを簡単に変更できます。 スペースが狭く、一部のプリンタドライバを削除する必要がある場合は、必要になる可能性が低いものを選択してください。
不要な言語からチェックマークを外します。 ほとんどのユーザーはすべての言語を安全に削除できますが、他の言語でドキュメントやWebサイトを表示する必要がある場合は、それらの言語を選択したままにしておきます。
選択する 終わり [インストールの概要]ウィンドウに戻り、[ インストール.
インストールは、インストールDVDをチェックして、エラーがないことを確認することから始まります。 このプロセスには時間がかかる場合があります。 チェックが終了すると、実際のインストールプロセスが開始されます。 プログレスバーが表示され、残り時間の見積もりが示されます。 見積もりは最初は長すぎるように思われるかもしれませんが、進捗が進むにつれて、より現実的になります。
インストールが完了すると、Macは自動的に再起動します。
セットアップアシスタントとキーボードの検出
インストールが完了すると、Leopard SetupAssistantは「WelcometoLeopard」ムービーを表示することから始めます。 ショートムービーが終了すると、セットアッププロセスが表示され、登録します。 macOSのインストールと別からアカウントとユーザーデータを転送するオプションが提供されています コンピューター。
サードパーティのキーボード設定
Apple製のキーボードを使用する必要はありません。 多くの Windowsベースのキーボード うまく動作します。 セットアップアシスタントは、使用しているキーボードの種類を判別するプロセスを案内します。

キーボード設定ウィンドウが表示されます。 選択する わかった キーボード検出プロセスを開始します。
キーボードの左側にあるShiftキーの右側にあるキーを押します。
キーボードの右側にあるShiftキーの左側にあるキーを押します。
キーボードの種類が識別されます。 選択する 継続する 続行します。
Macのセットアップ
リストから、Macを使用している国または地域を選択します。
リストから、使用するキーボードレイアウトを選択します。
Setup Assistantは、別のMac、別のボリューム、またはTimeMachineバックアップからデータを転送することを提案します。 リカバリするユーザーデータを使用せずにクリーンインストールを実行しているため、[ 今は私の情報を転送しないでください.
選択する 継続する.
あなたの〜を入力してください Apple ID とパスワード。 この情報はオプションです。 必要に応じて、フィールドを空白のままにすることができます。 選択する 継続する.
登録情報を入力して、 継続する.
ドロップダウンメニューを使用して、Appleのマーケティング担当者にMacを使用する場所と理由を伝えます。 選択する 継続する 次に選択します 継続する もう一度登録情報をAppleに送信します。
管理者アカウントを作成する
あなたのMac 少なくとも1つの管理者アカウントが必要です. セットアッププロセスのこの時点で、管理者アカウントでもある最初のユーザーアカウントを作成するように求められます。
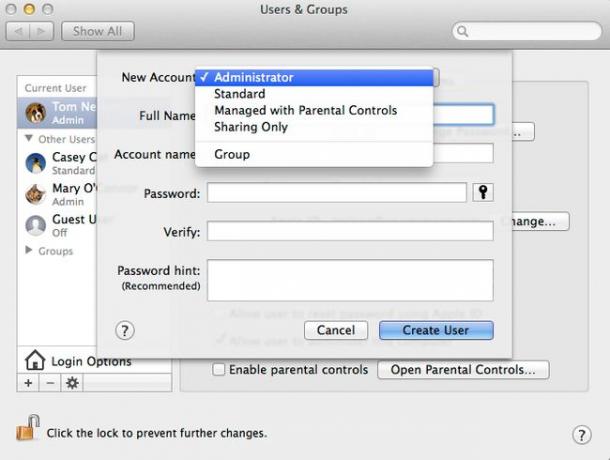
にあなたの名前を入力してください 名前 分野。 スペース、大文字、句読点を使用できます。 これはあなたのアカウントのユーザー名です。
に短い名前を入力します ショートネーム 分野。 MacOSは、ホームディレクトリの名前、およびさまざまなシステムツールで使用される内部ユーザーアカウント情報の名前として短い名前を使用します。 短い名前は255文字の小文字に制限されており、スペースは使用できません。 最大255文字を使用できますが、名前は短くしてください。 短い名前は、一度作成すると変更するのが難しいため、続行する前に、作成した短い名前に満足していることを確認してください。
管理者アカウントのパスワードを入力し、パスワードをもう一度入力します。 確認 分野。
オプションで、パスワードに関する説明的なヒントを パスワードのヒント 分野。 これは、パスワードを忘れた場合にあなたの記憶を揺さぶるようなものでなければなりません。 実際のパスワードは入力しないでください。 選択する 継続する.
利用可能な画像のリストから画像を選択します。 この画像はユーザーアカウントに関連付けられており、Macの使用中のログインやその他のイベント中に表示されます。 互換性のあるWebカメラがMacに接続されている場合は、Webカメラを使用して写真を撮り、その画像をアカウントにリンクできます。
選択して選択します 継続する.
Leopardデスクトップへようこそ
MacでmacOSLeopardのセットアップが完了しましたが、最後にクリックするボタンが1つあります。 選択する 行け. 以前に作成した管理者アカウントで自動的にログインし、デスクトップが表示されます。 多くのユーザーのように、デスクトップがこれほどきれいに整理されて表示されることは決してないため、元の状態のデスクトップをよく見てください。
