アップグレードする方法MacにOSX ElCapitanをインストールする
OS X El Capitan(10.11)を使用して マック、アップグレードインストールは、インストールを実行するデフォルトの方法です。 これは、Mac App StoreからOSをダウンロードした後、インストーラーアプリケーションが自動的に起動することを意味します。 インストールを開始する前に、インストーラーを終了し、いくつかの重要なセットアップの詳細に注意してください。
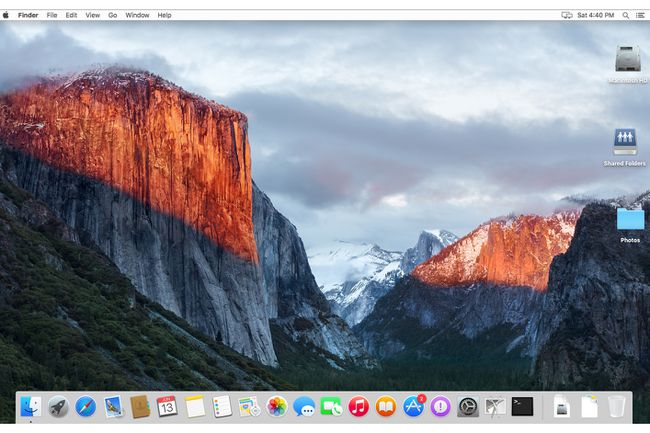
OS X ElCapitanを実行するために必要なもの
OS X El Capitanをダウンロードしてインストールする前に、MacにOSを実行する機能が備わっているかどうかを確認してください。 を確認します ElCapitanの最小システム要件 必要なハードウェアの種類とOSをサポートするデバイスを学習します。
Macが要件を満たしていると判断したら、次に進む準備がほぼ整います。 まず、MacがOSをインストールする準備ができていることを確認し、問題のないインストールプロセスを体験するための手順を実行します。
既存のデータをバックアップする
現在のデータが安全にバックアップされていることを確認してください。 新しいOSをインストールすると、一部のシステムファイルの削除、他のファイルの置き換えなど、Macに大きな変更が加えられます。 新しいファイルのアクセス許可を設定する、およびシステムコンポーネントとアプリの設定ファイルを調整します。
インストールプロセス中に問題が発生した場合、Macは重要なデータを失う可能性があります。 リスクはそれだけの価値はありません。 基本的なバックアップは簡単に実行できます.
OS X ElCapitanでサポートされているインストールの種類
次のような複雑なインストールオプションの時代は終わりました。 アーカイブとインストール、システムをバックアップしてから、アップグレードインストールを実行しました。 Appleは現在、このガイドで説明されているプロセスであるアップグレードインストールとクリーンインストールの2つのインストール方法を提供しています。
- アップグレードインストール OS Xの現在のバージョンを上書きし、古いシステムファイルを置き換え、新しいシステムファイルをインストールし、ファイルのアクセス許可をリセットし、Apple提供のアプリを更新し、新しいAppleアプリをインストールします。 更新プロセスには、さらに多くのステップが含まれます。 アップグレードインストールで実行されないことの1つは、ユーザーデータを変更することです。
- クリーンインストール システムのターゲットボリュームとユーザーデータをクリーンアップします。 これは通常、ターゲットボリュームを消去してから、OS X ElCapitanをインストールすることによって行われます。 クリーンインストールオプションを使用すると、箱から出してすぐに使える新しいMacに似たMacができあがります。 サードパーティのアプリはインストールされていません。 ユーザーは作成されません、およびユーザーデータが削除されます。 クリーンインストール後にMacが起動すると、初期セットアップウィザードが新しいものを作成するプロセスを案内します。 管理者アカウント. クリーンインストールオプションは、最初からやり直すのに効果的な方法です。 それは良い方法かもしれません 新しいOSのインストール Macで解決できない問題が発生した場合。
インストーラーはユーザーデータに触れませんが、ほとんどの主要なシステムアップデートにはAppleアプリへの変更が含まれています。 メールや写真などのアプリを最初に実行すると、アプリは関連するユーザーデータを更新する可能性があります。 メールの場合、メールデータベースが更新される場合があります。 写真の場合、古いiPhotoまたはAperture画像ライブラリが更新される場合があります。 これが、OSXインストーラーを実行する前にバックアップを実行することをお勧めする理由の1つです。 このようにして、更新されたり、問題を引き起こす可能性のある必要なデータファイルを回復できます。
スタートアップドライブにエラーがないか確認してください
起動ドライブにエラーがないか確認し、ファイルのアクセス許可を修復します。 Macの起動ドライブが良好な状態であり、既存のシステムファイルに正しいアクセス許可があることを確認してください。 ディスクユーティリティを使用して、ハードドライブとディスクのアクセス許可を修復します.
Mac AppStoreからOSX ElCapitanをダウンロードする方法
OS X ElCapitanが見つかります Mac AppStoreで無料アップグレードとして OS X SnowLeopard以降の場合。 MacがElCapitanの最小システム要件を満たしているが、以前のOSを搭載している場合は、購入してください AppleストアのOSX Snow Leopard. 次に、 MacにSnowLeopardをインストールする手順. Snow Leopardは、Mac AppStoreにアクセスできるOSXの最も古いバージョンです。
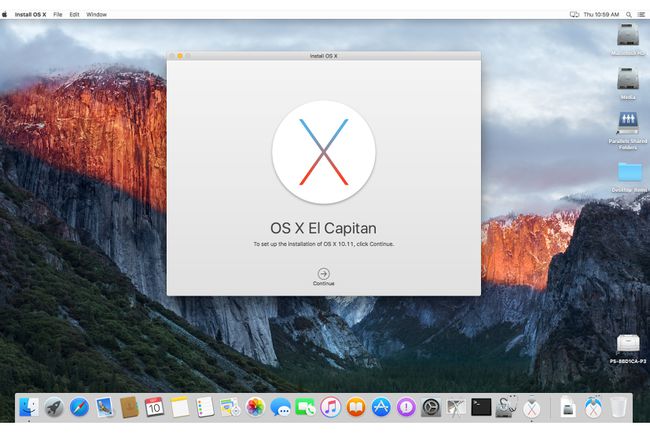
Mac AppStoreからOSX 10.11(El Capitan)をダウンロードします
Webブラウザーを使用して、Apple AppStoreのElCapitanアップグレードページに移動します。 ステップ4まで下にスクロールして、 OS X ElCapitanをダウンロードする. ダウンロードが始まります。 完了すると、OS X ElCapitanインストーラーが自動的に起動します。
この時点で、インストーラーを終了し、 USBフラッシュドライブに起動可能なOSX ElCapitanインストーラーを作成する. この手順はオプションですが、更新するMacが複数ある場合に役立ちます。 起動可能なUSBフラッシュドライブを使用して、任意のMacでインストーラーを実行できます。
OS X ElCapitanインストーラーを使用してアップグレードプロセスを開始します
データをバックアップし、Macが ElCapitanを実行するための要件、Mac AppStoreからOSX ElCapitanインストーラーをダウンロードします。 必要に応じて、 USBフラッシュドライブ上のOSX ElCapitanインストーラーの起動可能なコピー. これで、MacのアプリケーションフォルダーにあるInstall OS X El Capitanアプリを起動して、インストーラーを起動できます。
インストーラーが開いて[OSXのインストール]ウィンドウが表示されたら、[ 継続する.
OS Xのライセンス条項を読み、[ 同意.
-
[OS Xのインストール]ウィンドウに、現在のスタートアップボリュームがインストール先として表示されます。 これが正しい場所である場合は、 インストール.
これが正しい場所ではなく、複数のディスクがMacに接続されている場合は、[ すべてのディスクを表示、次に、使用可能な選択肢から宛先ディスクを選択します。 選択する インストール 準備ができたら。
別のボリュームでクリーンインストールを実行している場合は、 クリーンインストールOSX El Capitan ガイド。
管理者パスワードを入力し、を選択します わかった.
-
インストーラーはいくつかのファイルを宛先ボリュームにコピーし、Macを再起動します。 プログレスバーが表示され、残り時間の見積もりが示されます。 しばらく時間がかかる場合があります。
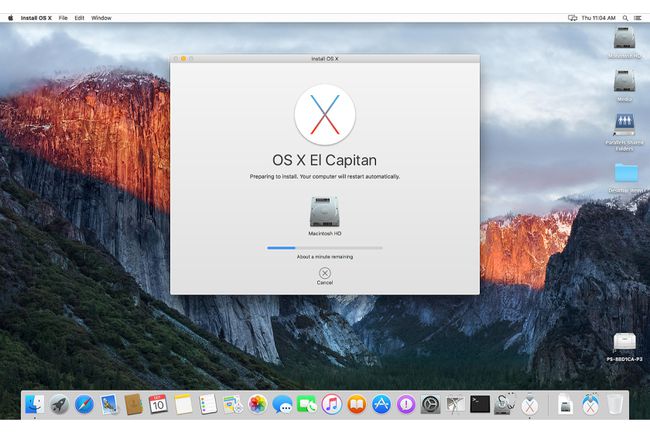
プログレスバーが完了すると、Macが再起動し、OS X El Capitanセットアッププロセスを開始します。ここで、個人設定をセットアップするための構成情報を提供します。
アップグレードインストールのためのOSX ElCapitanセットアッププロセス
この時点で、El Capitanのインストールが完了し、OSXログイン画面が表示されます。 これは、以前のバージョンのOSXがデスクトップに直接移動するように設定されている場合でも発生します。 後で[システム環境設定]ペインを使用して、ユーザーのログイン環境を希望どおりに設定できます。
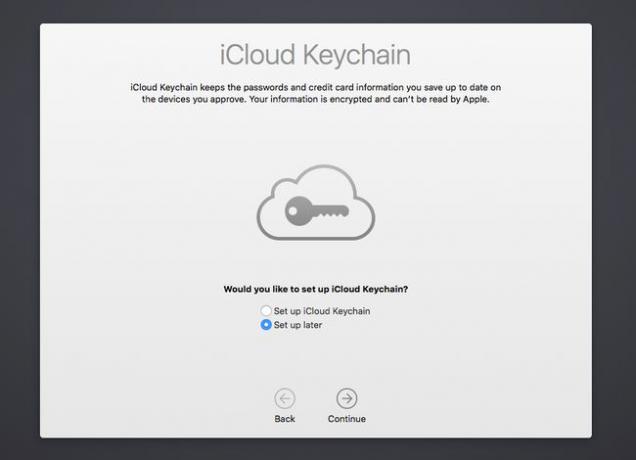
OS X ElCapitanのユーザー設定を構成する
OS X El Capitanをインストールしたら、ユーザー設定を更新して、ニーズに合わせてシステムを構成します。
管理者アカウントのパスワードを入力し、を押します 入力 キーを押すか、パスワードフィールドの横にある右向き矢印を選択します。
OS X ElCapitanがAppleIDを要求します。 この情報を提供すると、セットアップウィザードは、iCloudアカウントとの同期など、いくつかのユーザー設定を自動的に構成できます。 この時点でAppleIDを提供する必要はありません。 後で行うか、まったく行わないかを選択できます。 ただし、この情報を提供すると、セットアッププロセスが迅速に進みます。 Apple IDパスワードを入力し、[ 継続する.
ジオロケーション追跡を使用してMacを見つけることができるサービスであるFindMyMacを使用するかどうかを尋ねるシートが表示されます。 このサービスは、Macが盗まれた場合、Macの内容をロックおよび消去します。 必要がない場合は、この機能を有効にする必要はありません。 選択する 許可する また 今はやめろ.
OS X、iCloud、Game Center、および関連サービスの使用条件が表示されます。 ライセンス条項を読み、選択します 同意.
同意の確認を求めるシートが表示されます。 選択する 同意.
次のステップでは、iCloudキーチェーンを設定するかどうかを尋ねられます。 このサービスは、Appleデバイスを同期して、同じキーチェーンを使用します。このキーチェーンには、キーチェーンに保存することを決定したパスワードやその他の情報が含まれています。 過去にiCloudキーチェーンを使用していて、続行したい場合は、 iCloudキーチェーンを設定する. 過去にiCloudキーチェーンサービスを使用したことがない場合は、 後で設定、 それから iCloudキーチェーンを設定して使用する. プロセスは複雑であるため、先に進む前にセキュリティの問題を十分に理解しておく必要があります。 選択してから、 継続する.
セットアップウィザードは構成プロセスを終了し、新しいOS X ElCapitanデスクトップを表示します。
新しいオペレーティングシステムを試してみてください。 新しいOSでは、同じように機能しないものがあることに気付くかもしれません。 OS X El Capitanは、一部のシステム環境設定をデフォルトにリセットした可能性があります。 時間をかけて[システム環境設定]ペインを調べて、Macを好みの状態に戻します。
必要に応じて、セットアップ中にスキップした可能性のあるオプション項目のいくつかに戻ります。 iCloudのセットアップ と iCloudキーチェーン.
