AirPlayが機能しない場合の対処方法
AirPlayは、iPadの最も優れた機能の1つであり、特に次の場合に使用します。 AirPlay に iPadまたはiPhoneをテレビに接続します AppleTV経由。 プレゼンテーションをしているときも、ネットサーフィンをしているときも、ゲームをしているときも、ワイドスクリーンテレビでそれが起こるのを見るのと同じようなことはありません。
AirPlayは魔法のように機能するように見えるため、トラブルシューティングが混乱するように見えるかもしれませんが、AirPlayは単純な原則で機能します。 AirPlay接続の問題の解決も通常は簡単です。
この記事の情報は、iOS 12、11、または10を実行しているiPadおよびiPhoneに適用されます。 第2世代以降のAppleTVが必要です。
AirPlay接続を行う
すべてが正常に機能している場合は、iPadまたはiPhone画面の右上をプルダウンしてAirPlayにアクセスします( iOS 12 また iOS 11)を開くには コントロールセンター. 画面の下から引き上げて、以前のバージョンのiOSでコントロールセンターを開きます。
タップ スクリーンミラーリング (iOS12またはiOS11の場合)または AirPlay (iOSの以前のバージョンでは)次に、 Apple TV 開いたウィンドウから。 を使用してテレビでiPad画面のミラーリングを開始するために必要なのはこれだけです。 Apple TV.

すべてが正常に機能していない場合は、次のトラブルシューティング手順に従ってください。すぐにiOSデバイスをテレビにミラーリングすることができます。
Apple TVAirPlayがオンになっていることを確認する
Apple TV設定アプリで、AirPlay機能がアクティブになっていることを確認します。 選ぶ 設定 > AirPlay Apple TVで、オンになっていることを確認します。
Wi-Fiネットワーク接続を確認します
AirPlayは Wi-Fiネットワークそのため、この機能を使用するには、両方のデバイスが同じネットワーク上にある必要があります。 iPadまたはiPhoneが接続されているネットワークを確認する 設定アプリを開く. Wi-Fiネットワークの名前が横に表示されます Wi-Fi 左側のパネルにあります。
Wi-Fi設定が オフ、に移動します Wi-Fi 画面の主要部分で、スライダーをオン/グリーンの位置に移動します。 次に、表示されるオプションからネットワークを選択します。
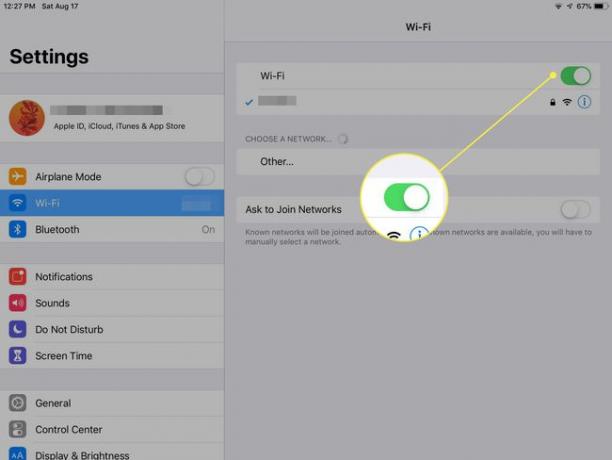
次のURLにアクセスして、AppleTVのWi-Fiネットワークを確認してください。 設定 と選択 通信網 (第4世代Apple TV以降の場合)または 全般的 > 通信網 (以前のバージョンのApple TVの場合)。 iOSデバイスと同じWi-Fiネットワークに接続されていることを示す必要があります。
両方のデバイスを再起動します
問題が解決しない場合は、両方のデバイスを再起動してください。 Apple TVの場合、これは電源コンセントから切断するか、AppleTVの背面からコードを抜くことを意味します。 数秒間プラグを抜いたままにしてから、再び差し込みます。 Apple TVが再起動したら、ネットワークに接続されるまで待ってAirPlayを試してください。
に iOSデバイスを再起動します、モデルによっては、を押し続ける必要がある場合があります 睡眠/覚醒 ボタンをクリックしてから、画面上のスライダーをスライドさせてデバイスの電源を切るか、 側 またはトップボタンと音量ボタンの1つで再起動します。
ルーターを再起動します
ほとんどの場合、両方のデバイスが同じネットワークに接続されていることを確認して再起動すると、問題が解決します。 ただし、まれに、ルーター自体が問題になることがあります。 他のすべてを試した場合は、ルーターを再起動します。 ルーターの背面にオン/オフスイッチが表示されない場合は、コンセントからプラグを抜き、数秒待ってからもう一度差し込みます。
ルーターが起動してインターネットに再接続するまでに数分かかります。 通常、ライトがちらつくので、いつ接続されているかがわかります。 多くのルーターには、インターネット接続が確立されたときに表示されるネットワークライトもあります。
インターネット接続が必要なコンピューターでの作業を節約できるように、ルーターが再起動されていることを家族全員に警告することをお勧めします。
