DNSを使用してWebページが正しく読み込まれない問題を修正する方法
Webページがブラウザに正常に読み込まれない理由はたくさんあります。 Webページが読み込まれない原因と、これらの問題を修正する方法について説明します。
Webブラウザと互換性の問題
ウェブサイトの開発者が、すべてのブラウザが解釈方法を知っているわけではない独自のコーディング手法を使用している場合など、問題が互換性の1つである場合があります。 別のブラウザを使用して問題のWebサイトにアクセスすると、このタイプの問題を確認できます。
それが維持するのが良い考えである理由の1つです サファリ, Firefox、およびChromeWebブラウザが便利です。 ページが1つのブラウザに読み込まれ、別のブラウザには読み込まれない場合は、互換性の問題であることがわかります。
あなたのISPは犯人である可能性があります
Webページが読み込まれない最も可能性の高い原因の1つは、設定が間違っているか、メンテナンスが不十分なことです。 DNS (ドメインネームサーバー)ISP(インターネットサービスプロバイダー)によるシステム。 ほとんどのインターネットユーザーには、ISPによってDNSシステムが割り当てられています。
場合によっては、これは自動的に行われます。 場合によっては、ISPからDNSサーバーのインターネットアドレスが提供され、Macのネットワーク設定を手動で入力することがあります。 いずれの場合も、問題は通常、ISPの接続の最後にあります。
DNSはどのように機能しますか?
DNSは、ユーザーがWebサイトに割り当てられた覚えにくい数値のIPアドレスではなく、Webサイトやその他のインターネットサービスに覚えやすい名前を使用できるようにするシステムです。 たとえば、Lifewire.comの1つである207.241.148.80よりもwww.lifewire.comを覚える方がはるかに簡単です。 IPアドレス.
DNSシステムでwww.lifewire.comを正しいIPアドレスに変換する際に問題が発生した場合、ウェブサイトは読み込まれません。 エラーメッセージが表示されたり、Webサイトの一部のみが表示されたりする場合があります。
それはあなたにできることが何もないという意味ではありません。 ISPが DNSシステムは正しく機能しています. そうでない場合、またはそうである場合でも、DNS設定を変更して、ISPが推奨するサーバーよりも堅牢なサーバーを使用することができます。
DNSをテストする
Mac OSには、運用可能なDNSシステムが利用可能かどうかをテストおよび確認するためのさまざまな方法が用意されています。 これらの方法の1つを次に示します。
発売 ターミナル、にあります /Applications/Utilities/.
-
次のコマンドを入力するか、コピーしてターミナルウィンドウに貼り付けます。
ホストwww.lifewire.com
を押します 戻る また 入力 上記の行を入力した後、キーを押します。
ISPのDNSシステムが機能している場合は、次の2行が返されます。 ターミナルアプリケーション:
www.lifewire.comはdynwwwonly.lifewire.comのエイリアスです。dynwwwonly.lifewire.comのアドレスは208.185.127.122です。
重要なのは2行目で、DNSシステムがWebサイトの名前を実際の数値のインターネットアドレス(この場合は208.185.127.122)に変換できたことを確認します。 (表示されるIPアドレスは異なる場合がありますが、同じまたは類似の形式になります)。
ウェブサイトへのアクセスに問題がある場合は、hostコマンドを試してください。 返されるテキストの行数について心配する必要はありません。 それはウェブサイトごとに異なります。 重要なのは、次のような行が表示されないことです。
ホストyour.website.nameが見つかりません
あなたが見たら ウェブサイトが見つかりません 結果、そしてあなたはあなたがウェブサイトの名前を正しく入力したこと、そしてそれによって本当にウェブサイトがあることを確信しています 名前を付ければ、少なくとも今のところ、ISPのDNSシステムが 問題。
別のDNSを使用する
ISPの誤動作しているDNSを修正する最も簡単な方法は、 別のDNS 提供されたもののために。 優れたDNSシステムの1つは、DNSシステムを無料で使用できるOpenDNS(現在はCiscoの一部)と呼ばれる会社によって運営されています。 OpenDNSには、Macのネットワーク設定を変更するための完全な手順が記載されていますが、DNSに問題がある場合は、OpenDNSWebサイトにアクセスできない可能性があります。 自分で変更を加える方法について簡単に説明します。
-
をクリックしてシステム環境設定を起動します システム環境設定 アイコン ドックで、またはを選択する システム環境設定 からのアイテム NS アップル メニュー.
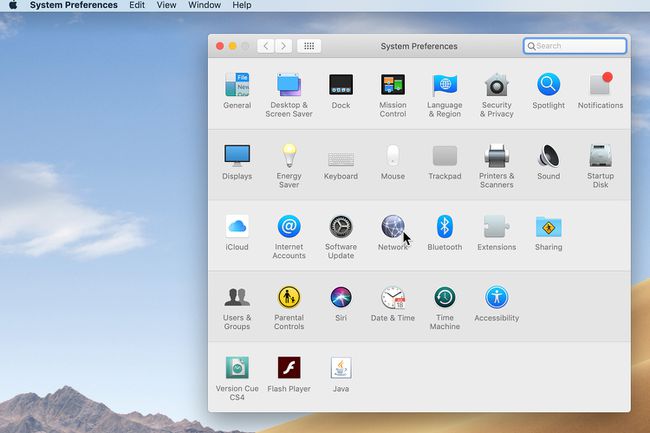
Macのシステム環境設定。 クリック 通信網 [システム環境設定]ウィンドウのアイコン。
-
インターネットアクセスに使用している接続を選択します。 ほとんどの人にとって、これは Wi-Fi また 内蔵イーサネット.
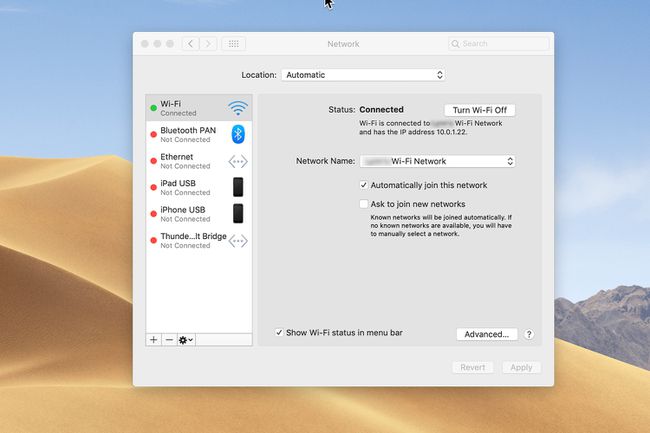
システム環境設定ネットワーク画面。 クリック 高度 ボタン。
-
[DNS]タブを選択します。
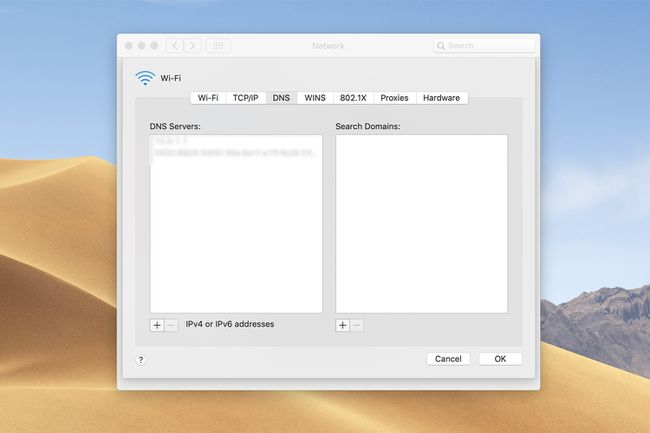
[ネットワークDNS]タブ。 -
[DNSサーバー]フィールドの下にあるプラス(+)ボタンをクリックして、次のDNSアドレスを入力します。
208.67.222.222
-
上記の手順を繰り返し、以下に示す2番目のDNSアドレスを入力します。
208.67.220.220
クリック わかった ボタン。
クリック 申し込み ボタン。
[ネットワーク設定]ペインを閉じます。
OpenDNSは多くのオプションを提供します
これで、MacはOpenDNSによって提供されるDNSサービスにアクセスできるようになり、わがままなWebサイトが正しく読み込まれるはずです。
OpenDNSエントリを追加するこの方法では、元のDNS値が保持されます。 必要に応じて、リストを並べ替えて、新しいエントリをリストの一番上に移動できます。 DNS検索は、リストの最初のDNSサーバーから始まります。
最初のエントリでサイトが見つからない場合、DNSルックアップは2番目のエントリを呼び出します。 これは、ルックアップが行われるか、リスト内のすべてのDNSサーバーが使い果たされるまで続きます。
追加した新しいDNSサーバーのパフォーマンスが元のサーバーよりも優れている場合は、新しいエントリを選択してリストの一番上にドラッグし、リストの一番上に移動します。
