Macの問題:青い画面または黒い画面で動かなくなる
Macの電源を入れると、起動ドライブを検索するときに、灰色または暗い、ほとんど黒い画面が表示されます。 表示される色は、Macのモデルと使用年数によって異なります。 ドライブが検出されると、Macが起動ドライブから起動情報をロードしてデスクトップを表示するときにブルースクリーンが表示されます。
一部のMacユーザーは、実際には青色または灰色の画面を表示しません。 Macが現在サポートしているRetinaディスプレイと拡張された色空間の出現により、古い青と灰色の画面は ディスプレイが組み込まれているMacでは、はるかに暗く、ほとんど黒く表示されるため、画面の色を識別しにくくなります。 は。 外部ディスプレイを使用している場合でも、グレー画面とブルー画面の違いに気付くはずです。 画面の色を古い古典的な名前で呼びますが、一部のMacユーザーにとっては 画面がほぼ真っ黒に見えるか、画面が真っ黒に見えるため、違いを検出するのは非常に困難です。 黒。
この記事では、Macがブルースクリーンでスタックする理由と、問題を解決する方法について説明します。
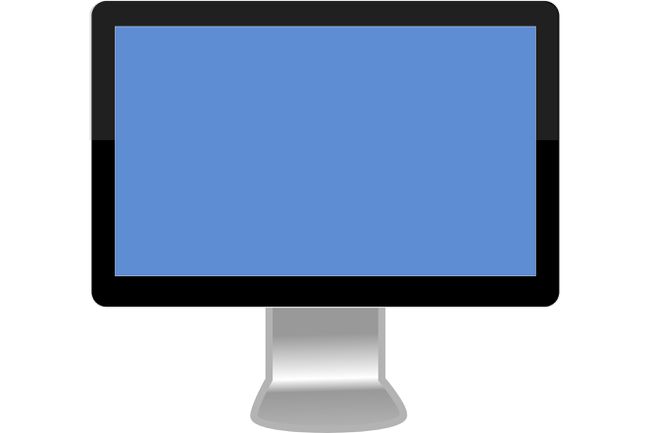
Macの死のブルースクリーン
Macがブルースクリーンになっている場合は、すぐに問題が発生する可能性を排除できます。 ブルースクリーンを表示するには、Macの電源を入れ、基本的なセルフテストを実行し、予想される起動ドライブが使用可能であることを確認してから、起動ドライブからデータの読み込みを開始する必要があります。 これはそれが動かなくなった場所です、それはあなたのMacが全体的にかなり良い状態にあることを意味します、 ただし、起動ドライブに問題がある可能性があります または、USBまたはThunderboltポートを介してMacに接続されている周辺機器が誤動作しています。
周辺機器の問題
USBやThunderboltデバイスなどの周辺機器は、Macをブルースクリーンで停止させる可能性があります。 そのため、ブルースクリーンが表示された場合に最初に試すことの1つは、Macのすべての周辺機器を切断することです。
MacからUSBまたはThunderboltケーブルを抜くだけでも可能ですが、最初にMacの電源を切る方がはるかに優れています。 Macの電源が切れるまで電源ボタンを押し続けると、Macの電源を切ることができます。 シャットダウンしたら、USBケーブルとThunderboltケーブルを外して、Macを再起動できます。
Macの周辺機器を取り外しても問題が解決しない場合は、起動ドライブの修復に進みます。
スタートアップドライブの修復
起動ドライブで1つ以上の問題が発生している可能性があり、その多くは次の方法で修正できます。 Appleのディスクユーティリティ. Drive Genius、TechTool Pro、DiskWarriorなどのサードパーティアプリを使用して、ドライブの損傷を修復することもできます。 Macを正常に起動できないため、システムが搭載されている別のドライブから、またはDVDインストールディスクから起動する必要があります。 使用している場合 OS X Lion またはそれ以降、リカバリディスクから起動できます。 その方法がわからない場合は、以下のリンクにあるガイドに手順が記載されています。
通常の起動ドライブ以外の起動オプションがない場合でも、Macをシングルユーザーモードで起動してドライブの修復を試みることができます。 これは、ターミナルのようなディスプレイに入力するコマンドを使用してMacを操作できる特別なスタートアップ環境です。 (ターミナルは、OS XまたはmacOSに含まれているテキストベースのアプリです。)シングルユーザーモードには含まれていないため 起動ドライブが完全に機能している必要がある場合は、いくつかのコマンドを使用してドライブを実行できます 修理します。
どちらの方法を試しても、別の起動ドライブ、DVD、 リカバリディスク、またはシングルユーザーモード-ステップバイステップの手順は、 Macが起動しない場合、どうすればハードドライブを修復できますか? ガイド。
ほとんどの場合、ドライブを修復するとMacが再び機能するようになりますが、このタイプの問題が発生したドライブが再び機能する可能性があることに注意してください。 これを起動ドライブに問題があることの早期警告と見なし、ドライブをすぐに交換することを検討してください。 積極的に行動し、 バックアップまたはクローン 利用可能なスタートアップドライブの。
スタートアップ権限の修正
起動ドライブを修復すると、ほとんどのユーザーのブルースクリーンの問題が解決するはずですが、あまり一般的ではないドライブがもう1つあります。 Macがブルースクリーンでフリーズする可能性のある問題であり、アクセス許可が設定されている起動ドライブです 間違って。
これは、停電や電力サージの結果として、または適切なシャットダウンプロセスを実行せずにMacの電源を切った結果として発生する可能性があります。 また、ターミナルコマンドを試して、誤って起動ドライブのアクセス許可を変更してアクセスを許可しないようにしたい人にも発生する可能性があります。 はい、すべてのアクセスを拒否するようにドライブを設定することは可能です。 起動ドライブに対してこれを行うと、Macは起動しません。
アクセスなしに設定されたドライブを修正する2つの方法を紹介します。 最初の方法は、別の起動ドライブまたはインストールDVDを使用してMacを起動できることを前提としています。 別の起動デバイスにアクセスできない場合は、2番目の方法を使用できます。
別のデバイスから起動して起動ドライブのアクセス許可を変更する方法
別の起動デバイスからMacを起動します。 これを行うには、Macを起動してオプションキーを押し続けます。 利用可能なスタートアップデバイスのリストが表示されます。 デバイスを選択すると、Macはそれを使用して起動を終了します。
Macにデスクトップが表示されたら、権限の問題を修正する準備が整いました。 / Applications / Utilitiesフォルダにあるターミナルを起動します。
-
ターミナルで次のコマンドを入力します。 起動ドライブのパス名は引用符で囲まれていることに注意してください。 これは、ドライブ名にスペースなどの特殊文字が含まれている場合に、コマンドで機能するようにするために必要です。 必ずstartupdriveを、問題が発生している起動ドライブの名前に置き換えてください。
sudo chown root "/ Volumes / startupdrive /"
EnterキーまたはReturnキーを押します。
あなたはあなたを提供するように求められます 管理者パスワード. 情報を入力し、EnterキーまたはReturnキーを押します。
-
次のコマンドを入力します(ここでも、startupdriveをスタートアップドライブの名前に置き換えます。
sudo chmod 1775 "/ Volumes / startupdrive /"
EnterキーまたはReturnキーを押します。
これで、起動ドライブに正しいアクセス許可が与えられ、Macを起動できるようになります。
別の起動デバイスを使用できない場合に起動ドライブのアクセス許可を変更する方法
使用する別の起動デバイスがない場合でも、 起動ドライブの権限 特別なシングルユーザースタートアップモードを使用します。
コマンドキーとsキーを押しながらMacを起動します。
ディスプレイに数行のスクロールテキストが表示されるまで、両方のキーを押し続けます。 昔ながらのコンピュータ端末のように見えます。
-
テキストのスクロールが停止すると表示されるコマンドプロンプトで、次のように入力します。
マウント-uw /
-
EnterキーまたはReturnキーを押します。 次のテキストを入力します。
chown root /
-
EnterキーまたはReturnキーを押します。 次のテキストを入力します。
chmod 1775 /
-
EnterキーまたはReturnキーを押します。 次のテキストを入力します。
出口。
EnterキーまたはReturnキーを押します。
これで、Macが起動ドライブから起動します。
それでも問題が解決しない場合は、この記事で前述した方法を使用して起動ドライブを修復してみてください。
