Macの省エネ設定ペインの使用方法
省エネ設定ペインは、 マック 非アクティブに応答します。 省エネ設定ペインを使用して、 Macをスリープ状態にする、ディスプレイをオフにして、 スピンダウン あなたの ハードドライブ、すべてエネルギーを節約するために。 省エネ設定ペインを使用して、 UPS (無停電電源装置)。
この記事の説明は、Mac OS X10.8以降に適用されます。
Macでの「スリープ」の意味
[省エネ]設定ペインを調整する前に、Macをスリープ状態にすることの意味を理解しておくことをお勧めします。

スリープ:すべてのMac
スリープモードの一部の機能は、デスクトップとラップトップの両方のすべてのMacモデルで同じです。
- Macのプロセッサは低電力モードになり、エネルギー消費を大幅に削減します。
- Macのビデオ出力はオフになっています。 接続されているディスプレイは、独自のアイドル状態(メーカーによって異なります)に入るか、少なくとも画面を空白にする必要があります。
- 内蔵ハードドライブがスピンダウンします。
すべてのサードパーティドライブがスピンダウンまたはスリープ状態をサポートしているわけではありません。
スリープ:Macポータブル
MacBookモデルは、デスクバウンドの対応するものとは入力と使用例が異なる可能性があり、アダプタとバッテリ電源の両方で実行できるため、いくつかの異なる方法でスリープを処理します。
Energy Saver Preferencesを使用して、これらの項目の一部をオンまたはオフにすることができます。
- 拡張カードスロットの電源がオフになります。 拡張カードスロットに接続したデバイスはすべて無効になります。
- 内蔵モデムがオフになります。
- 内蔵イーサネットポートがオフになります。
- 内蔵のAirPortカードはオフになります。
- オプティカルメディアドライブがオフになります。
- オーディオの入出力は無効になっています。
- キーボード照明が無効になります。
- USBポートの電源はオフになっていますが、外部キーボードの特定のキーストロークに応答します。
Energy Saver設定ペインを構成するプロセスは、すべてのMacで同じです。
Macの省エネ設定を変更する方法
Macのシステム環境設定からEnergySaverにアクセスします。 そこにたどり着く方法と、設定でできることは次のとおりです。
-
開ける システム環境設定 あなたのMacの下で アップル メニュー。
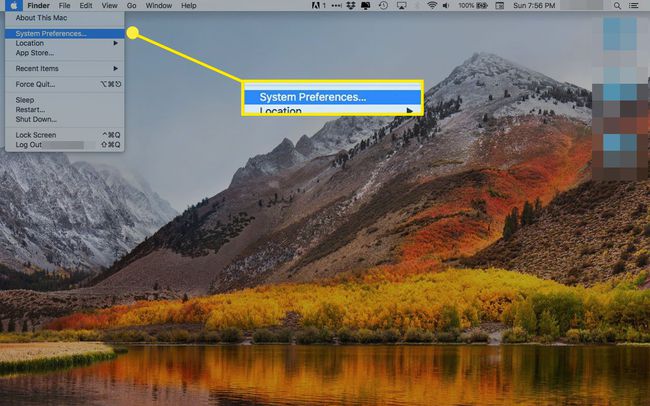
-
クリック エネルギーセーバー.
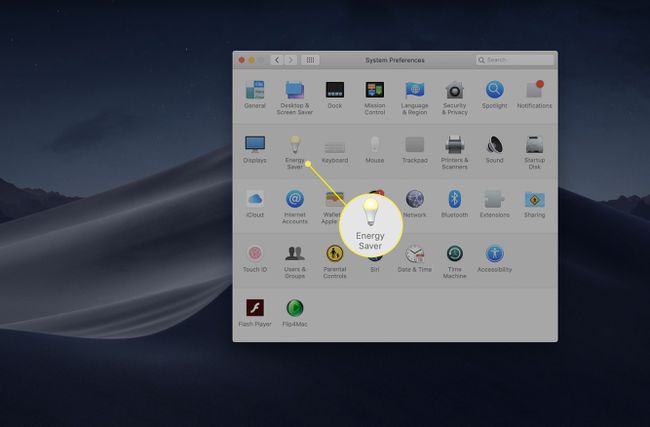
-
[省エネ]設定ペインには、AC電源アダプターに適用できる設定が含まれています。 バッテリー、およびUPS(存在する場合)。 各アイテムには独自の設定を設定できます。これにより、コンピュータが使用している電源に基づいて、Macのエネルギー使用量とパフォーマンスを調整できます。
設定を調整するソースをクリックします。
MacBookが実行しているMacオペレーティングシステムのバージョンに応じて、オプションは画面上部のドロップダウンメニューまたはボタンにある場合があります。 デスクトップMacには1セットの設定しかありません。
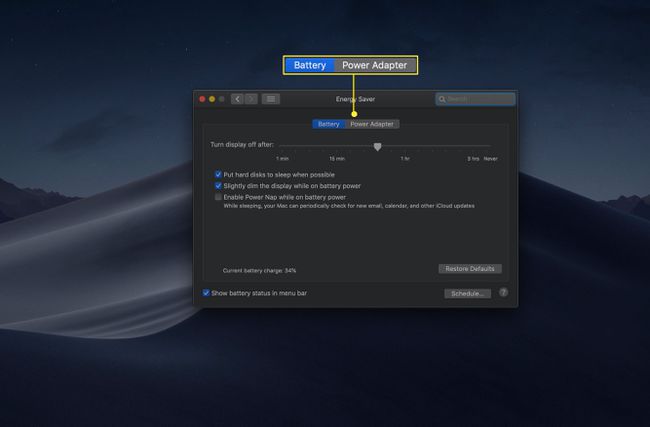
-
最初のエネルギー設定オプションは呼び出されます 後に表示をオフにします. スライダーを希望の時間に調整します。 1分から3時間、および[なし]から選択できます。
コンピュータがスリープ状態になる前にスリープ状態になっている時間が長いほど、より多くのエネルギーが使用されます。 このバランスは、バッテリー電源で動作するMacBookにとって特に重要です。
Macを必要とする特定の機能専用にする場合にのみ、「しない」オプションを使用する必要があります サーバーの使用や分散コンピューティングの共有リソースなど、常にアクティブである必要があります 環境。
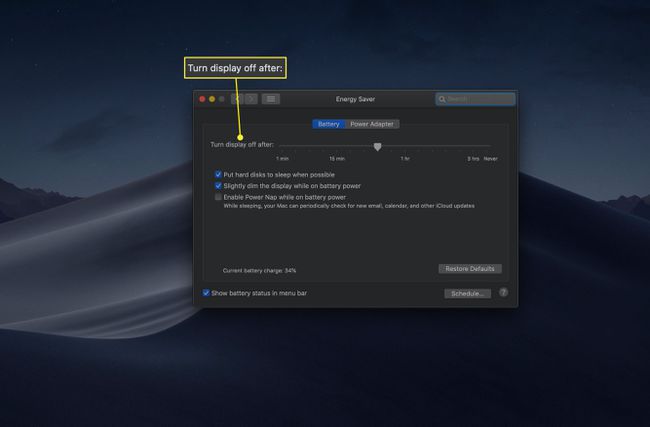
-
次のオプション、 可能な場合はハードディスクをスリープ状態にします、需要の少ない時間帯にハードドライブをスリープまたはスピンダウンできます。 そうすることで、システムが必要なときにハードドライブがウェイクアップするため、パフォーマンスに影響を与えることなく電力を節約できます。
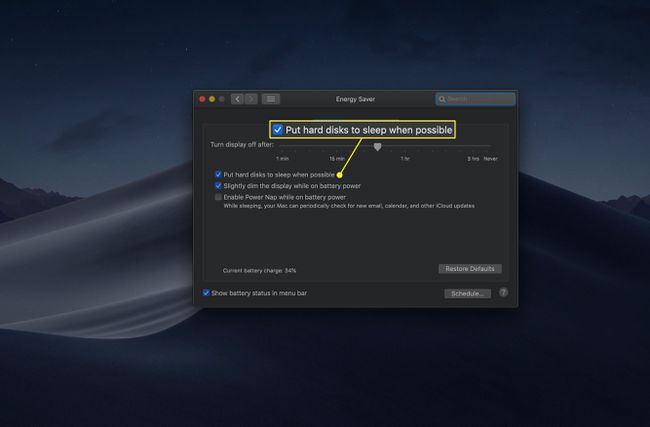
-
Energy SaverのMacBookのバッテリー設定には、 バッテリー電源でディスプレイを少し暗くします. このオプションは、モニターの点灯に使用する量を減らすことで電力を節約します。
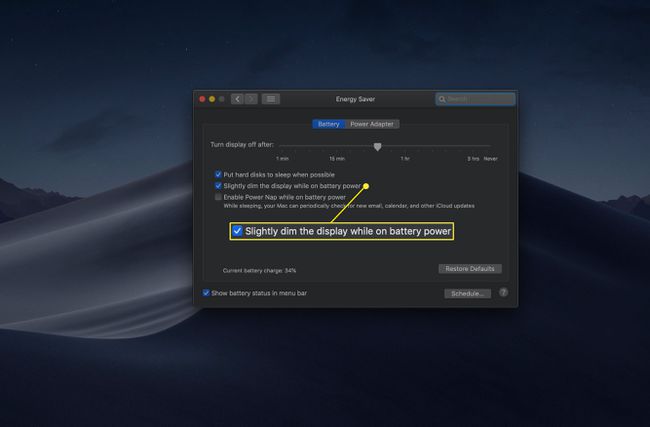
-
パワーナップ Macが定期的に「ウェイクアップ」して、メールのチェックやアプリのアップデートなどのタスクを実行できるようにする設定です。
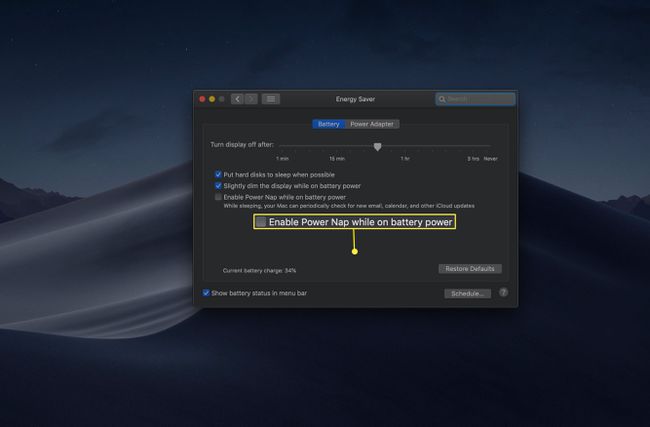
-
NS 停電後、自動的に起動します オプションはデスクトップMacにあります。 このオプションは、Macをサーバーとして使用する場合に便利です。
この設定は、一般的な使用には完全に有益ではない場合があります。 停電はグループで発生する可能性があり、電源が安定しているように見えるまで待ってからMacの電源を入れ直してください。
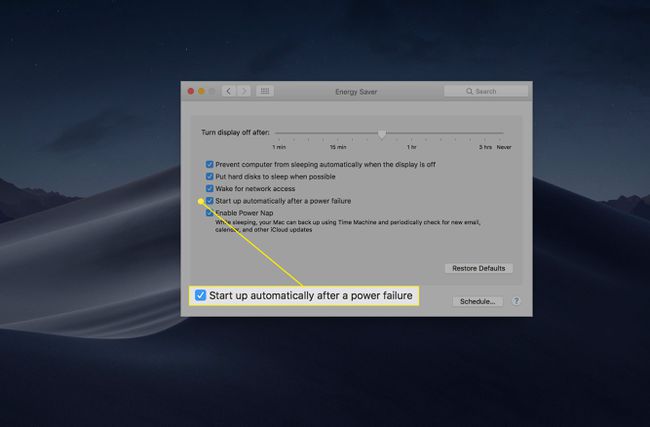
-
Energy Saverには、ネットワークに関する設定もあります。 NS Wi-Fiネットワークアクセスのためのウェイク (電源アダプタから実行されているMacBookの場合)および ネットワークアクセスのためにウェイクアップ (デスクトップ上で)別のコンピューターが接続しようとしていることを検出した場合は、コンピューターにスリープ状態を終了するように指示します。
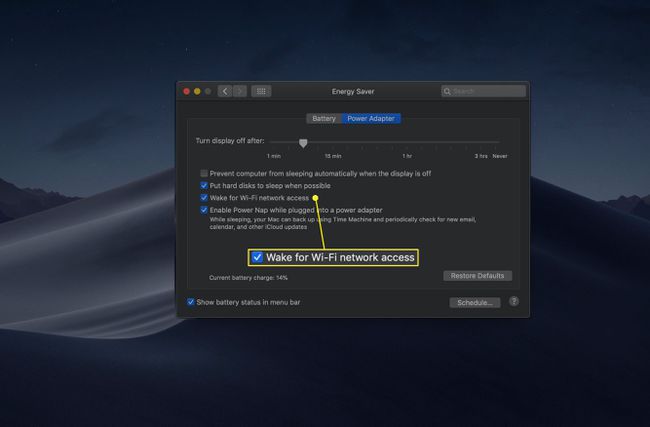
-
電源アダプタで実行されているデスクトップMacおよびMacBookに固有のもう1つの設定は次のとおりです。 ディスプレイがオフのときにコンピューターが自動的にスリープしないようにする.
このオプションをオンにすると、ディスプレイがスリープ状態になってもハードドライブがスリープ状態になりません。 設定がアクティブな場合、コンピューターはより速くウェイクアップしますが、より多くのエネルギーを使用します。
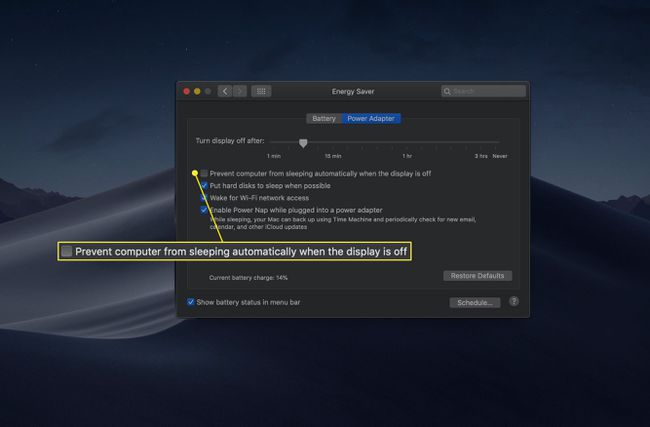
-
クリック スケジュール ボタンをクリックして、Macを起動またはスリープから復帰する時間と、Macがスリープ状態になる時間を設定します。
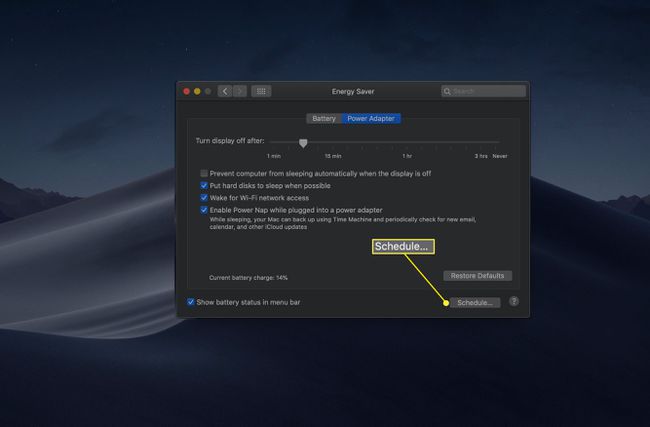
-
次の画面で、設定する項目の横にあるチェックボックスをクリックします。 シャットダウンとスリープのオプションは、2番目のボックスの横にあるプルダウンメニューで利用できます。
2番目のオプションでは、コンピューターをスリープ状態にするか、再起動するか、指定した時間にシャットダウンするかを選択できます。
スケジュールされたアクティビティは、Macが電源アダプタに接続されている場合にのみ発生します(つまり、バッテリーで動作しているMacBookでは発生しません)。
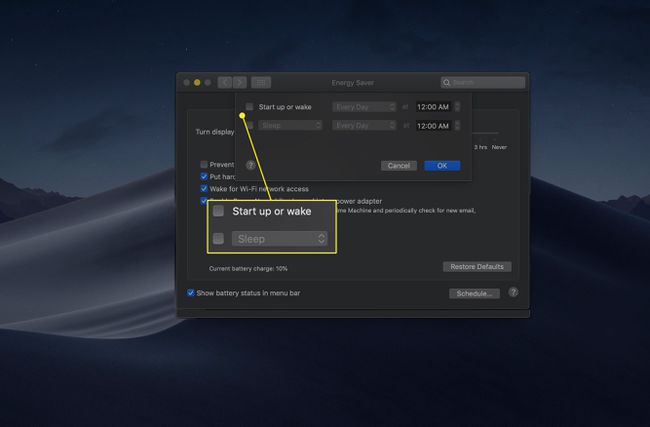
-
2番目のプルダウンメニューには、選択したアクションが発生する日に関するオプションがあります。 選んでいいですよ 平日 (月曜日から金曜日まで)、 週末 (土曜日と日曜日)、 毎日、または特定の曜日。
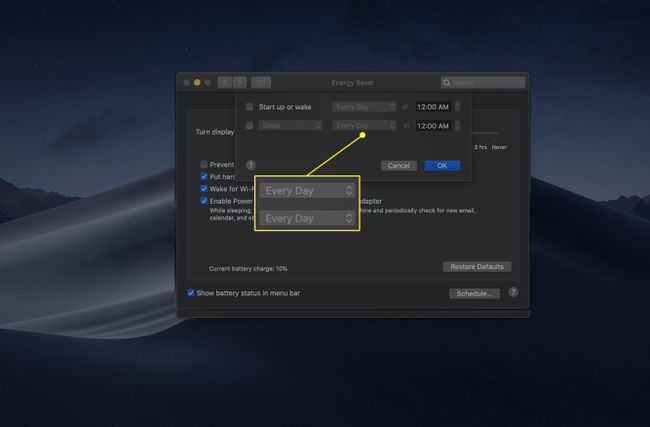
-
最後に、ウェイクアクションまたはスリープアクションが発生する時間を設定します。 時間、分、およびAM / PMセクションをクリックして、それぞれを選択します。 使用 矢印 または、キーボードの矢印キーを使用して調整します。
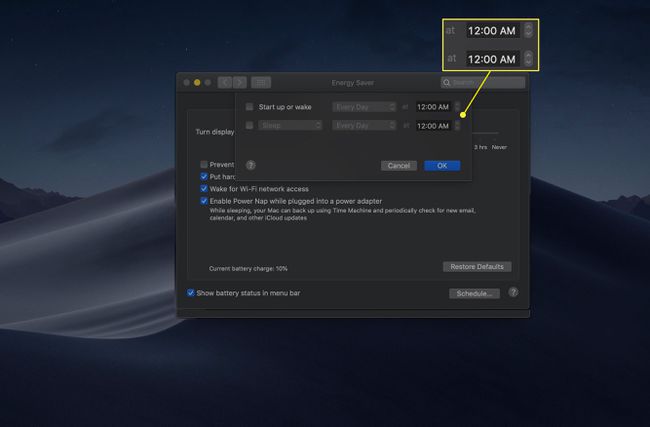
-
クリック わかった スケジュール設定を保存します。
![[OK]を選択します。](/f/16f70f189dbc5a285151357f33b7e540.jpg)
-
すべてのMacで利用できるわけではない設定の1つは 自動グラフィックス切り替え. コンピュータに複数のグラフィックチップがある場合、このオプションは、テキスト編集などのそれほど集中的でないタスクに低電力のハードウェアを使用するようにMacに指示します。 グラフィックの切り替えをオフにすると、Macはパフォーマンスを重視し、バッテリーの寿命に悪影響を及ぼします。
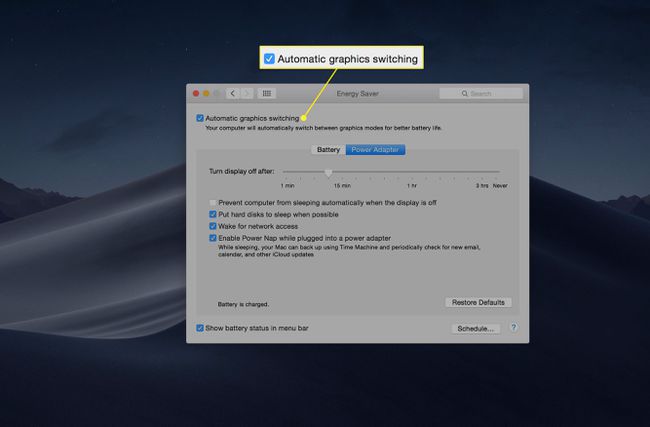
Macモデルまたはコンピュータが実行している周辺機器によっては、他のオプションが存在する場合があります。 追加のオプションは通常、かなり自明です。
