Macでスクロールを選択してください:自然か不自然か?
スクロール の マックOS 現在、Appleが「自然な」方法と呼ぶものを使用するオプションが含まれています。 「自然な」方法は、マルチタッチiOSデバイスのスクロール方法に基づいています。画面上で指を直接使用して、スクロールプロセスを制御します。 物理的にページを移動しているようなものなので、上にスクロールするとページが下に移動します。
Macでは、この方法は最初は奇妙に思えるかもしれません。 しかし、それがあまりにも奇妙な場合は、変更することができます。 方法は次のとおりです。
これらの手順は、macOS10.7以降を実行しているデバイスに適用されます。
マウスのOSXでのスクロール方向の変更
macOSでは、マウスとトラックパッドの2つのデバイスをスクロールできます。 自然なスクロールが一方を直感的に感じ、他方を直感的に感じない場合は、それぞれの動作を変えることができます。 まず、マウスの設定を変更する方法は次のとおりです。
-
クリックしてシステム環境設定を起動します システム環境設定 DockのアイコンをクリックしてAppleメニューからシステム環境設定を選択するか、DockのLaunchpadアイコンをクリックしてシステム環境設定アイコンを選択します。
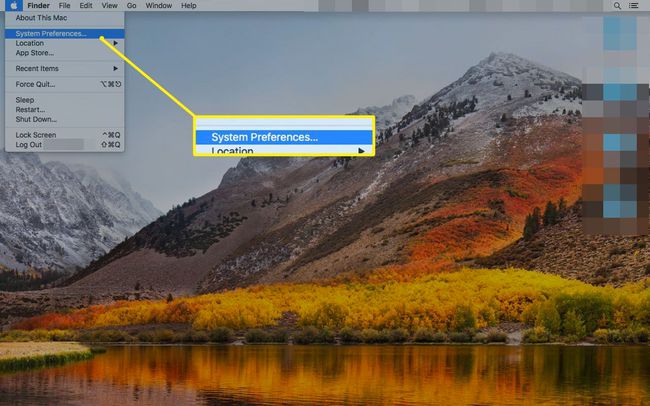
-
システム環境設定が開いたら、 マウスの好み ペイン.
これらの設定にアクセスするには、マウスをMacに接続し、電源を入れる必要があります。
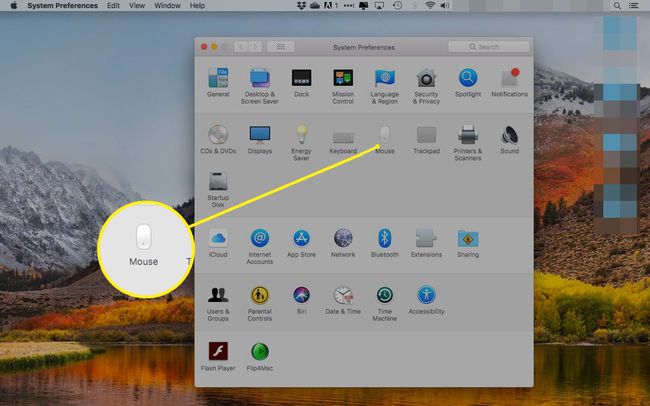
macOSのバージョンによっては、 ポイント&クリック タブをクリックして、スクロール設定に移動します。 新しいエディションはこのステップをスキップします。
-
横のチェックマークを外します スクロール方向:自然 デフォルトのスクロール方向を使用します。 このボックスにチェックを入れないと、ページがスクロールインします 同じ方向 スクロールホイールを回すか、タッチセンサー式マウスに沿って指を動かします。
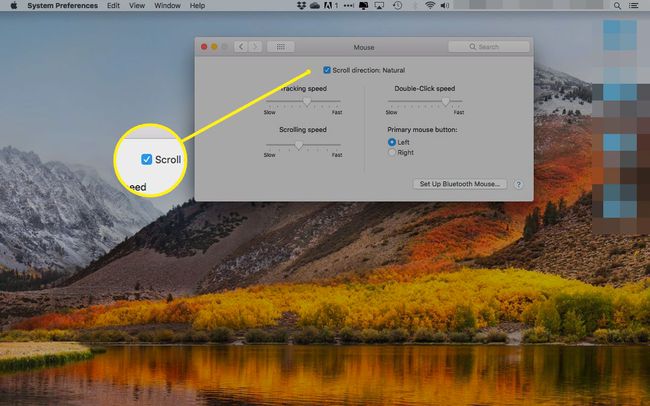
トラックパッドのOSXでのスクロール方向の変更
これらの手順は、トラックパッドが組み込まれたMacBook製品、および マジックトラックパッド Appleは別売りです。
-
[システム環境設定]で、[ トラックパッド 設定ペイン。
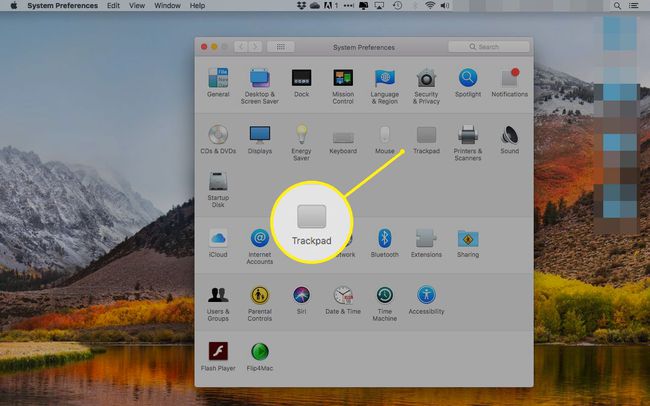
-
を選択 スクロール&ズーム タブ。
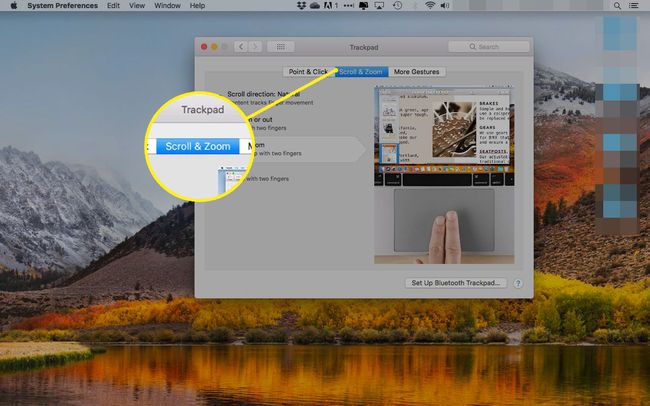
-
スクロール方向を古い方法に戻すには、ラベルの付いたボックスからチェックマークを外します スクロール方向:自然. iOSに着想を得た新しいスクロール方法を使用するには、ボックスにチェックマークを付けます。
ウィンドウの右側にあるビデオクリップは、現在のスクロール設定を示しています。
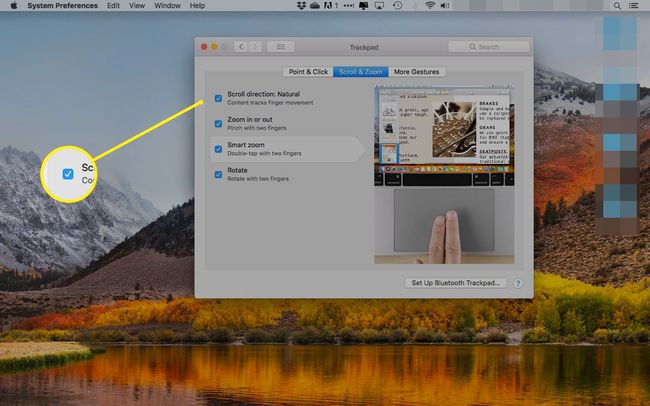
不自然が最初に来た
不自然な設定は、MacとWindowsの両方のコンピューターが以前のバージョンのオペレーティングシステムで使用していた設定です。
下にスクロールして追加情報を表示することが、スクロールの標準になりました。 それは特に最初に理にかなっています マウス スクロールホイールが含まれていました。 デフォルトのスクロール動作は、ホイールを下に動かすとページ上を下に移動することでした。
自然なスクロール
iPhoneや iPadのマルチタッチユーザーインターフェイス、その後、自然なスクロールがより理にかなっています。
指をディスプレイに直接接触させると、上方向にスワイプしてプルまたはドラッグすることで、ウィンドウの下にあるコンテンツをより直感的に表示できます。 もしAppleがMacで使用されていた間接スクロールインターフェースを使っていたら、それは奇妙なプロセスだっただろう。 画面に指を置き、下にスワイプしてコンテンツを表示するのは自然なことではありません。
画面上の指から同じ上にないマウスまたはトラックパッドにインターフェイスを移動したとき ディスプレイとしての物理的な平面、自然または不自然なスクロールインターフェイスの選択は 好み。
