起動時に灰色の画面で停止するMacを修正する方法
Macを再起動すると、コンピュータが停止し、起動プロセスがそれ以上進まない場合があります。 Macのモデルに応じて、画面が灰色、黒、または非常に暗い場合があります。 Appleのロゴ、回転する歯車、回転する地球儀、スラッシュの付いた円、または空白の画面しか表示されない場合があります。 Macを復旧して実行するためのトラブルシューティング手順と解決策があります。
起動の停止は、電源がオフになっているMacのように見える黒い画面がディスプレイに表示されている場合でも、「灰色の画面」の問題と呼ばれます。 以前のMacモデルでは、起動が停止したときに灰色の画面が表示され、名前が固定されていました。
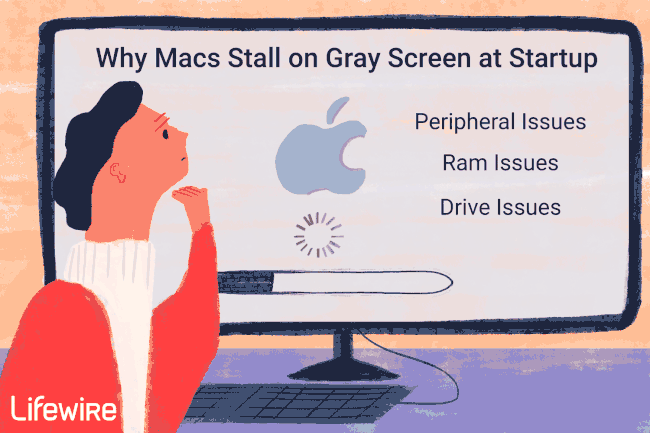
Lifewire / Nusha Ashjaee
灰色の画面の起動の問題の原因
いくつかの種類があります Macの起動時の問題、しかし、多くの考えられる原因があるため、灰色の画面の問題は特にイライラします。 周辺機器の問題、RAMの問題、またはドライブの問題により、Macが正しく起動しない可能性があります。
たとえば、不良の周辺機器がMacに接続されていると、Macの続行が妨げられる可能性があります。 起動シーケンス。周辺機器が応答するのを待つ間、Macはストールします。 指図。 時々、悪い周辺機器またはそのケーブルが原因で、Macのポートの1つにある信号ピンの1つが1つの状態(ハイに設定、ローに設定、またはアースまたは正の電圧に短絡)でスタックします。 これらの条件のいずれかにより、起動プロセス中にMacがフリーズする可能性があります。
灰色の画面の問題の原因が何であれ、Macを動作に戻すためのトラブルシューティング手順がいくつかあります。
グレー画面の問題はさまざまな形で現れます。 Retinaディスプレイを内蔵したMacモデルでは、コンピューターが黒い画面でフリーズし、Macの電源がオフになっているように見える場合があります。 他のモデルでは、 青い起動画面 スタックした灰色の画面に変わります。 Appleのロゴやアイコン、または灰色または暗い画面が表示される場合があります。
Macで灰色の起動画面を修正する方法
これらのトラブルシューティング手順のいずれかを試す前に、Macの電源を切り、 イーサネットケーブル、オーディオ入力および出力ケーブル、ヘッドホン、その他 周辺機器. キーボード、マウス、およびディスプレイを接続したままにします。
-
周辺機器を接続せずにMacの電源を入れます。 周辺機器が接続されていないときにMacが問題なく起動する場合は、周辺機器またはケーブルの障害が原因でグレー画面の問題が発生したことがわかります。 Macを再度シャットダウンし、周辺機器を再接続してから、Macを再起動します。 不良な周辺機器が見つかるまで、このプロセスを続けます。
ケーブルの不良も問題の可能性があります。 周辺機器を接続してグレースクリーンの問題が発生する場合は、周辺機器を交換する前に新しいケーブルを試してください。
あなたのスワップアウト ねずみ と キーボード. 周辺機器を調べたが、どれも原因ではないように思われる場合は、マウスまたはキーボードに問題がある可能性があります。 正常なマウスとキーボードを接続してから、Macを再起動します。 これでグレー画面の問題が解決するかどうかを確認してください。
-
セーフブートプロセスを使用してMacを起動します. マウスとキーボードを除くすべての周辺機器が切断されていることを確認してから、セーフブートを試してください。 セーフブート中に、Macは起動ドライブのディレクトリチェックを実行します。 ドライブディレクトリに問題がない場合、macOSは、起動に必要な最小限の数のカーネル拡張機能のみをロードすることにより、起動プロセスを続行します。
Macがセーフブートモードで正常に起動した場合は、Macを通常モードで再起動し、再起動プロセスを完了できるかどうかを確認します。
セーフブート後にMacを起動できる場合は、ドライブの修理が必要になる場合があります。 ディスクユーティリティの応急処置ツールを使用する ドライブをチェックして修復します。
-
PRAMをリセット と SMCをリセット. Macをセーフブートモードで起動できない場合は、PRAMとSMCをリセットしてから、Macが起動するかどうかを確認してください。 含まれている場合は、周辺機器を1つずつ再接続し、毎回Macを再起動して、元のグレー画面の問題の原因となった周辺機器がないことを確認します。
PRAMとSMCをリセットすると、Macのハードウェアがデフォルト設定に戻ります。 たとえば、サウンドレベルがデフォルトに設定され、内蔵スピーカーがオーディオ出力のソースとして設定され、表示オプションと明るさがリセットされます。
-
余分なRAMを削除します. 購入後にMacにRAMを追加した場合は、そのRAMを取り外して、Macが正常に起動するかどうかを確認します。 発生した場合は、1つ以上のRAMピースに障害が発生しているため、交換する必要があります。 交換用のRAMを入手するまで、Macでの作業を続けることができるはずです。
トラブルシューティングの手順により、起動ドライブ上のデータのすべてではないにしても、一部が失われる可能性があります。
-
起動可能なインストーラーから起動する. USBフラッシュドライブなどの起動可能なOSを備えた外部メディアから正常に起動すると、起動ドライブがグレー画面の問題を引き起こしていることがわかります。 (または、 RecoveryHDからMacを起動します.)
起動ドライブを問題の原因として特定した場合は、を使用して修復します ディスクユーティリティの応急処置.
ディスクユーティリティを使用して起動ドライブを修復できない場合は、サードパーティのドライブユーティリティを試してください。 修復プロセスが機能しない場合は、起動ドライブを交換する必要がある場合があります。
シングルユーザーモード(fsck)で起動する. あまり知られていない使い捨ての起動モードは、起動プロセスに関する情報を表示する画面でMacを起動します。 (昔ながらの端末のように見えます。)起動ディスクに問題が見つかった場合は通知し、エラーの修正を試みます。 起動ドライブが正常に修復されると、「ボリュームOK」メッセージが表示されます。 このメッセージが表示されない場合は、起動ディスクに大きな問題があります。
AppleStoreの予約をする またはを見つける アップル認定サービスセンター. これらのトラブルシューティング手順のいずれも成功しなかった場合は、起動ドライブを交換するか、別の内部コンポーネントの問題を調査する時期である可能性があります。 必ずMacを信頼できるエンティティに持っていってください。
