TimeMachineが「バックアップの準備」でスタックした場合の対処方法
Time Machineには、確実にするための多くのトリックがあります。 エラーのないバックアップ、および完了までにできるだけ時間がかからないバックアップ。 場合によっては、これら2つの目標により、TimeMachineがバックアップ開始の準備に長い時間を費やす可能性があります。
Time Machineは、OSXがファイルシステムの一部として作成するインベントリシステムを使用します。 本質的に、何らかの方法で変更されたファイルはすべてログに記録されます。 Time Machineは、このファイル変更のログを独自のファイルインベントリと比較できます。 このログ比較システムにより、TimeMachineで作成できます 増分バックアップ、ファイルの完全バックアップを維持しながら、通常は実行にそれほど時間はかかりません。
通常、大きな変更を加えたり、ドライブに多数の新しいファイルを追加したりしない限り、「バックアップの準備」プロセスは非常に迅速です。 実際、非常に高速であるため、ほとんどのTime Machineユーザーは、準備フェーズに実際に長い時間がかかる最初のTime Machineバックアップを除いて、気付くことはありません。
準備フェーズが非常に長い場合、またはTime Machineが準備プロセスでスタックしているように見える場合は、このガイドが問題の解決に役立ちます。
TimeMachineの「バックアップの準備」プロセスに時間がかかりすぎる
準備プロセスがスタックしていないかどうかを確認します。
-
そのをクリックしてシステム環境設定を起動します ドック アイコン、または選択 システム環境設定 から アップル メニュー。
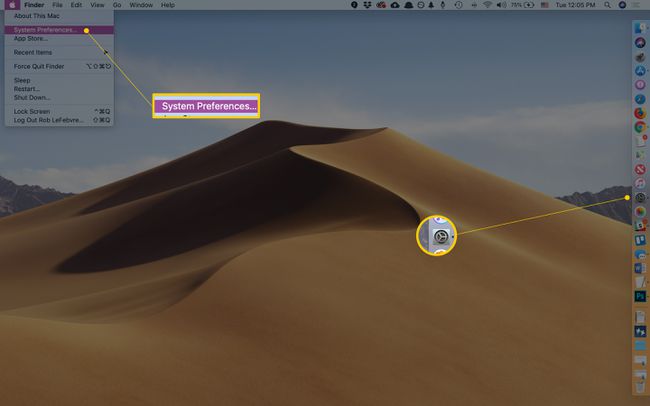
ライフワイヤー。 -
のアイコンをクリックして、TimeMachine設定ペインを開きます。 システム の面積 システム環境設定 窓。
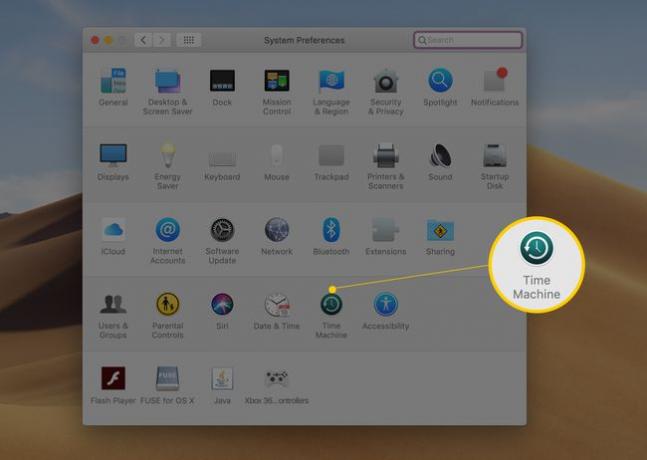
ライフワイヤー。 実行しているOSXのバージョンに応じて、「xxアイテムをスキャンしています」、「xxアイテムを準備しています」、または「バックアップを準備しています」というメッセージが表示されます。
メッセージ内の項目の数は、ゆっくりであっても増加するはずです。 アイテムの数が30分以上同じままである場合は、TimeMachineがスタックしている可能性があります。 数が増えるか、メッセージが変わる場合は、TimeMachineは正常に機能しています。
アイテムの数が増えた場合は、辛抱強く、準備フェーズを中断しないでください。
Time Machineが動かなくなったと思われる場合は、念のため、さらに30分待ってください。
TimeMachineが「バックアップの準備」プロセスでスタックした場合の対処方法
-
古いバージョンのmacOSでは、スライドしてTimeMachineをオフにすることができました。 オン/オフスイッチ TimeMachine設定ペインで オフ ポジション。 クリックするだけでもかまいません オフ スイッチの側面。
現在、macOS Mojaveには、自動バックアップをオフにするチェックボックスのみがあります。 これがTimeMachineをオフに切り替えるのと同じことをするかどうかは不明です。
![macOSMojaveのTimeMachine設定の[自動バックアップ]チェックボックス](/f/f7338615c6df9226cf06728424b1295c.jpg)
ライフワイヤー。 それでも、以下は問題を追跡するのに役立つ場合があります。
Time Machineの電源を切ったら、問題の考えられる原因として次のことを確認してください。
いずれかのタイプを使用する場合 ウイルス対策またはマルウェア保護システム、アプリケーションがTimeMachineバックアップボリュームを除外するように設定されていることを確認してください。 一部のウイルス対策アプリでは、ディスクボリュームを除外できません。 その場合は、TimeMachineバックアップボリュームの「Backups.backupdb」フォルダを除外できるはずです。
Spotlightは、Time Machineバックアップボリュームのインデックスを実行している場合、TimeMachineの準備プロセスに干渉する可能性があります。 SpotlightがTimeMachineバックアップボリュームを[プライバシー]タブに追加することでインデックスに登録されないようにすることができます。 スポットライト設定ペイン 次のように:
発売 システム環境設定 そのをクリックすることによって ドック アイコン、または選択 システム環境設定 から アップル メニュー。
-
を開きます スポットライト のアイコンをクリックして設定ペイン 個人的 の面積 システム環境設定 窓。
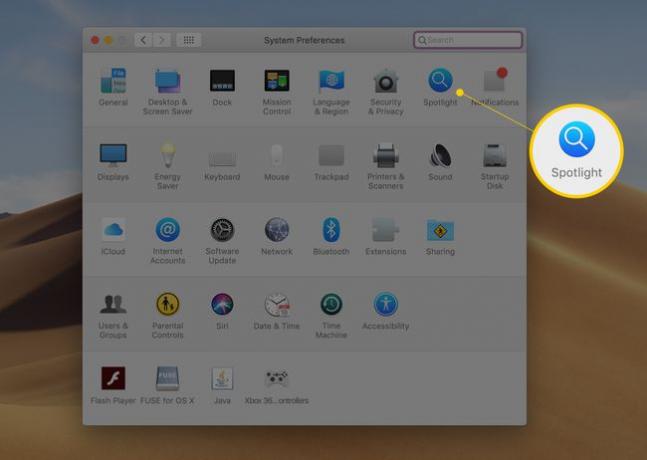
ライフワイヤー。 -
クリック プライバシー タブ。
![Spotlight設定パネル、[プライバシー]タブと[追加(プラス)]ボタンを強調表示](/f/7bab7cefac5a0d872599cd2bcc6fe522.jpg)
ライフワイヤー。 Time Machineバックアップボリュームをインデックスに登録されない場所のリストにドラッグアンドドロップするか、 追加 (+)ボタンをクリックして、バックアップフォルダを参照し、リストに追加します。
.inProgressファイルを削除します
Spotlightとウイルス対策アプリがTimeMachineバックアップボリュームにアクセスできないようにしたら、もうすぐTimeMachineバックアップを再試行します。 しかし、最初に、少し手動でクリーンアップします。
Time Machineがオフのままの状態で、 ファインダ ウィンドウを開き、次の場所に移動します:/TimeMachineBackupDrive/Backups.backupdb/NameOfBackup/
このパスには少し説明が必要です。 TimeMachineBackupは、バックアップの保存に使用しているドライブの名前です。 この場合、TimeMachineドライブ名はTardisです。
Backups.backupdbは、TimeMachineがバックアップを保存しているフォルダーです。 この名前は変更されません。
最後に、NameOfBackupは、Macを最初にセットアップしたときにMacに割り当てたコンピューター名です。 コンピューター名を忘れた場合は、[共有]設定ペインを開いて見つけることができます。 上部に表示されます。 私たちの場合、コンピュータ名はトムのiMacです。 したがって、/ Tardis / Backups.backupdb / TomのiMacに移動します。
このフォルダー内で、xx-xx-xx-xxxxxx.inProgressという名前のファイルを探します。
ファイル名の最初の8つのxは日付(年-月-日)のプレースホルダーであり、.inProgressの前のxの最後のグループはランダムな数字の文字列です。
.inProgressファイルは、バックアップが必要なファイルに関する情報を収集するときにTimeMachineによって作成されます。 このファイルが存在する場合は、古い情報や破損した情報が含まれている可能性があるため、削除する必要があります。
.inProgressファイルを削除したら、TimeMachineをオンに戻すことができます。
長時間のマシンバックアップ準備時間の他の原因
上記のように、Time Machineは、どのファイルが更新され、バックアップが必要かを追跡します。 このファイルシステムの変更ログは、さまざまな理由で破損する可能性があります。 シャットダウンまたはフリーズ、および外部ボリュームを適切に排出せずに削除またはオフにする 初め。
Time Machineは、ファイルシステムの変更ログが使用できないと判断すると、ファイルシステムのディープスキャンを実行して、新しい変更ログを作成します。 ディープスキャンプロセスは、TimeMachineがバックアップを実行する準備をするのにかかる時間を大幅に延長します。 幸い、ディープスキャンが完了し、変更ログが修正されると、TimeMachineは通常の方法で後続のバックアップを実行する必要があります。
