MacとWindowsのワークグループ名を構成する
MacとWindowsPCの両方が同じである必要があります ワークグループ名 ファイル共有ができるだけ簡単に機能するようにするためです。 ワークグループはの一部です WINS (Windowsインターネットネームサービス)、Microsoftが同じローカルネットワーク上のコンピューターがリソースを共有できるようにするために使用する方法。
幸いなことに、AppleはWINSのサポートを OS X と マックOSしたがって、2つのシステムがネットワーク上で相互に認識できるようにするには、いくつかの設定を確認するか、場合によっては変更を加えるだけで済みます。
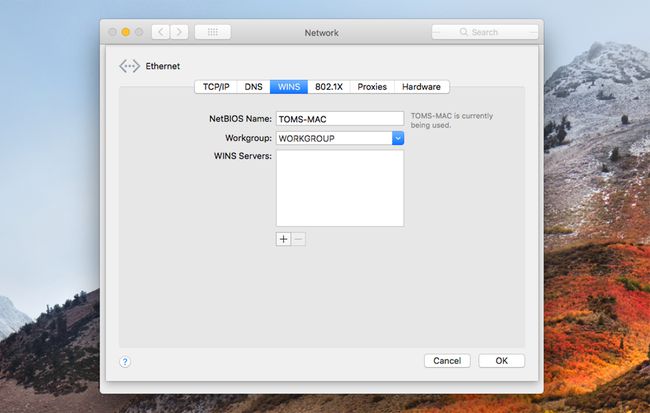
ファイル共有:Macのワークグループ名を構成する
このガイドでは、MacとPCの両方でワークグループ名を設定する方法を説明します。 概説されている手順はOSX MountainLionとWindows8に固有ですが、プロセスは次の場合と同様です。 Macオペレーティングシステムのほとんどのバージョンで、ここに表示されるアイテム名はわずかに異なります。 そこの。 Windowsについても同じことが言えますが、基本的な概念はバージョンごとに同じです。
Macでワークグループ名を設定する
Appleは、Macのデフォルトのワークグループ名をWORKGROUPに設定します。 これは、MicrosoftがWindowsで設定したものと同じデフォルトのワークグループ名です。 MacまたはPCのデフォルトのネットワーク設定に変更を加えたことがない場合は、 その後、この手順をスキップできますが、すべてが構成されていることを確認するためにそれに従うことをお勧めします 正しく。
ワークグループ名の確認
-
Macデバイスで、 システム環境設定 からシステム環境設定を選択する アップル メニューを選択するか、Dockの[システム環境設定]アイコンを選択します。
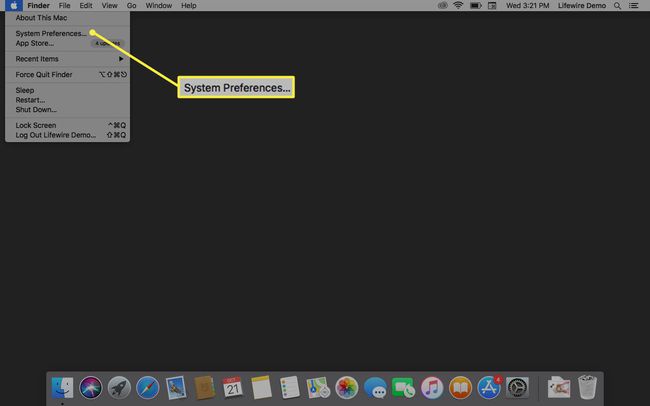
-
を選択 通信網 アイコン。

-
左側のネットワークポートのリストで、横に緑色の点が付いた1つ以上のアイテムが表示されます。 これらは、現在アクティブなネットワーク接続です。 複数のアクティブなネットワークポートを持つことができますが、ここでは、リストの一番上に最も近い緑色の点でマークされているポートのみを考慮します。 これはデフォルトのネットワークポートです。 私たちのほとんどにとって、それはWi-Fiまたはイーサネットのいずれかです。
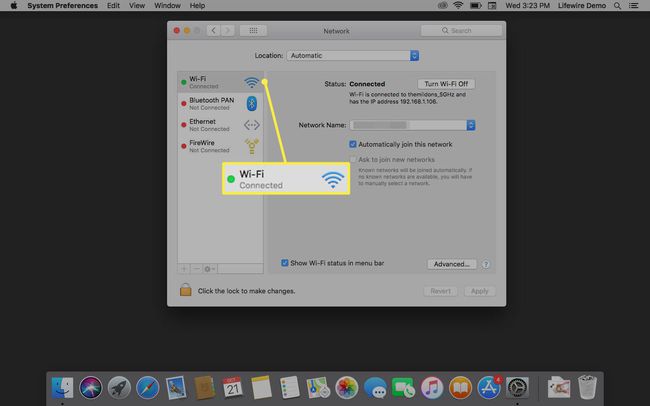
-
アクティブなデフォルトのネットワークポートを強調表示してから、 高度 右下のボタン。
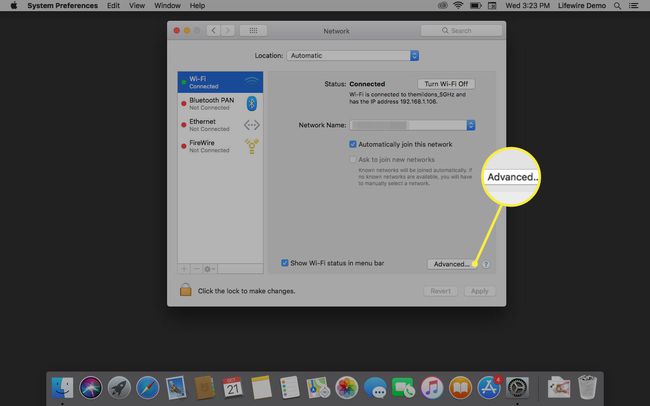
-
表示されるウィンドウで、 WINS タブ。
![[WINS]タブを選択します。](/f/bc995aaf55a7a2a2dac7ee056e10afdb.jpg)
ここに、MacのNetBIOS名とワークグループ名が表示されます。 ワークグループ名は、WindowsPCのワークグループ名と一致する必要があります。 そうでない場合は、Macの名前またはPCの名前のいずれかを変更する必要があります。 Macのワークグループ名がPCのワークグループ名と一致する場合は、ネットワークを介してファイルを共有する準備ができています。
Macでのワークグループ名の変更
Macの現在のネットワーク設定がアクティブになっているため、ネットワーク設定のコピーを作成し、そのコピーを編集してから、Macに新しい設定を使用するように指示します。 このようにすることで、設定を編集しているときでも、ネットワーク接続を維持できます。 この方法は、ライブネットワークパラメータを編集するときに時々発生する可能性のあるいくつかの問題を防ぐ傾向もあります。
-
開ける システム環境設定 選択します 通信網.

-
[場所]ドロップダウンメニューで、現在の場所の名前をメモします。これはおそらく 自動.
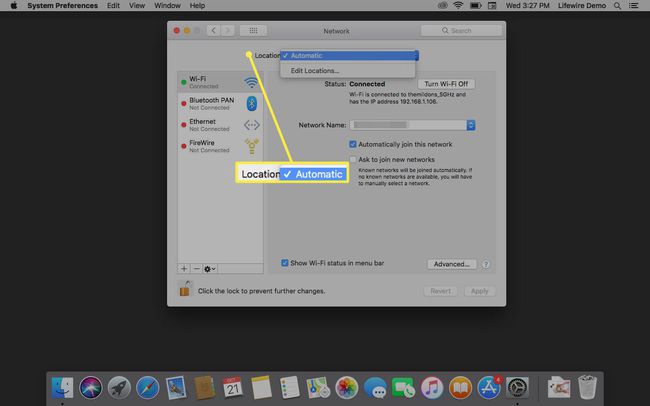
-
を選択 位置 ドロップダウンメニューを選択し、 場所の編集.
![[場所の編集]を選択します。](/f/cb2f71a711a21dea5700c3ae3e340b48.jpg)
-
現在のリスト ネットワークの場所 が表示されます。 上記の場所の名前が選択されていることを確認してください。 ウィンドウの下部にあるスプロケットまたは歯車のアイコンを選択してから、 場所が重複しています. 新しい場所の名前は元の場所と同じになり、「コピー」という単語が追加されます。 自動コピー. デフォルトの名前を受け入れるか、変更することができます。
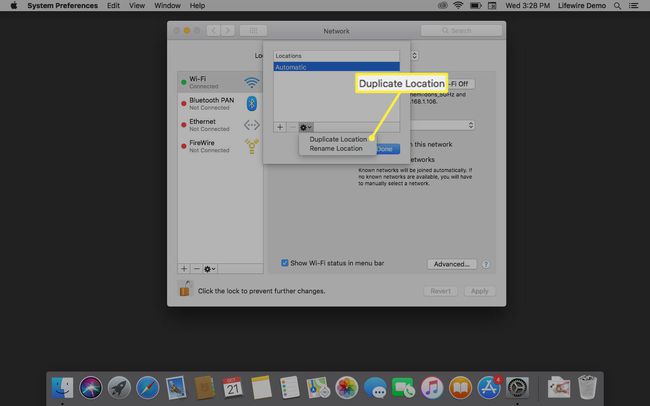
-
選択する 終わり. [場所]ドロップダウンメニューに、新しい場所の名前が表示されていることに注意してください。
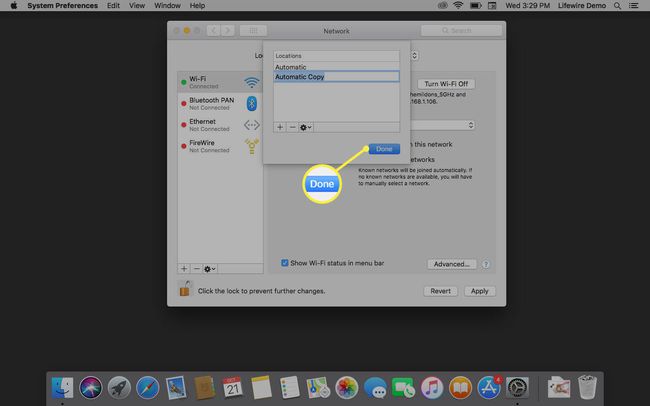
-
の右下隅に 通信網 設定ペインで、 高度.
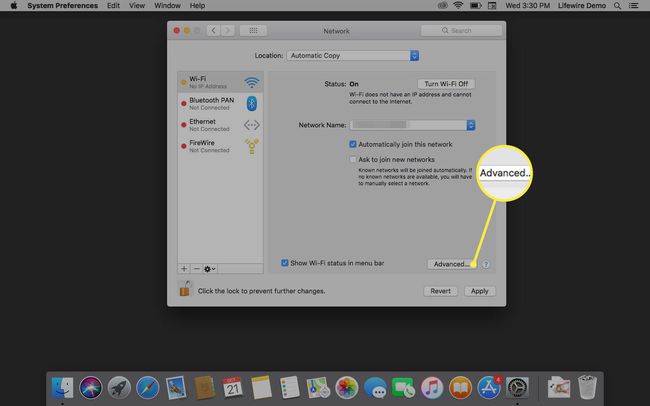
-
開いたドロップダウンウィンドウで、 WINS タブ。 場所設定のコピーに取り組んでいるので、新しいワークグループ名を入力できます。
![[WINS]タブを選択します。](/f/8a2fae2f4d9385ed993835883d91ed5c.jpg)
-
[ワークグループ]フィールドに、新しいワークグループ名を入力します。 WindowsPCのワークグループ名と同じである必要があることを忘れないでください。 文字の大文字小文字を気にする必要はありません。 小文字または大文字のどちらを入力しても、Mac OSXとWindowsの両方で文字がすべて大文字に変更されます。
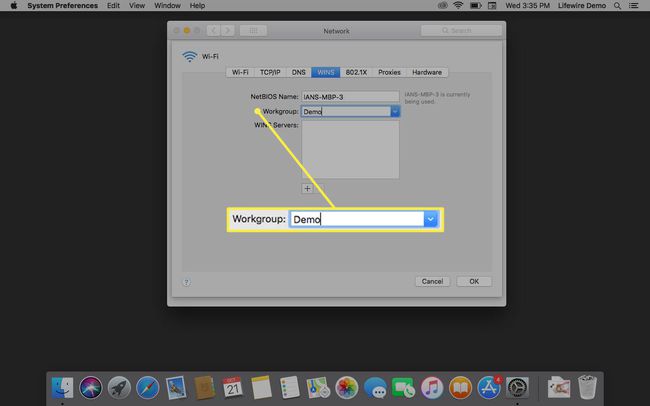
-
選択する わかった、次に選択します 申し込み. ネットワーク接続が切断され、新しいワークグループ名で作成したばかりの新しい場所がスワップインされ、ネットワーク接続が再確立されます。
![[OK]を選択します。](/f/0b977194e0d802704bd7c233980f7641.jpg)
WindowsPCワークグループ名を設定する
2つのプラットフォーム間でファイルを簡単に共有するには、WindowsPCのワークグループ名がMacのワークグループ名と同じである必要があります。 MicrosoftとAppleはどちらも、同じデフォルトのワークグループ名であるWORKGROUPを使用しています。
ネットワーク設定を変更していない場合は、このページをスキップできます。 とにかくそれを読んで、ワークグループ名が正しく構成されていることを確認し、Windows8設定の操作に慣れることをお勧めします。
Windowsワークグループ名を確認する
- Windows PCにデスクトップが表示されている場合は、 ファイルエクスプローラー タスクバーのアイコンを右クリックし、 コンピューター アイテム(Windowsの新しいバージョンでは、名前が付けられる場合があります このPC)ファイルエクスプローラウィンドウのサイドバー。 選択する プロパティ ポップアップメニューから。
- Windows PCに現在スタート画面が表示されている場合は、空白の領域を右クリックします。 タスクバーが開いたら、を選択します すべてのアプリ. 右クリック コンピューター また このPC タイルを選択し、 プロパティ メニューバーから。
どうやってここにたどり着いたとしても、デスクトップが表示されます。 システム ウィンドウが開きます。 の中に コンピュータネーム, ドメイン、 と ワークグループ セクションには、現在のワークグループ名が表示されます。 Macのワークグループ名と同じ場合は、次の手順をスキップできます。
Windowsワークグループ名の変更
-
[システム]ウィンドウを開いた状態で、[ 設定を変更する [コンピューター名、ドメイン、およびワークグループ]セクションにあります。
![Windows10で[設定の変更]を選択します。](/f/a876ccb7f156246853367ccb08ea2c1b.jpg)
-
[システムのプロパティ]ダイアログボックスが開きます。 を選択 コンピュータネーム タブをクリックし、 変化する.
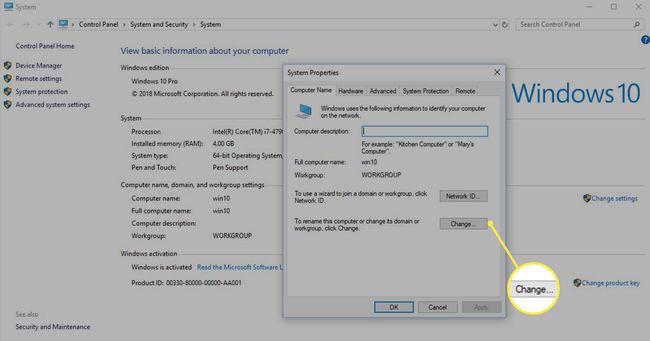
-
の中に ワークグループ フィールドに新しいワークグループ名を入力し、を選択します わかった.
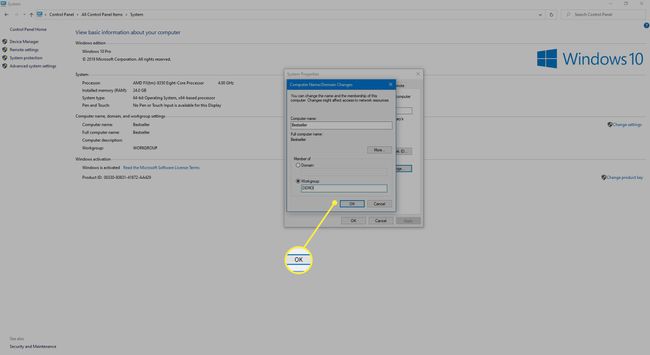
-
数秒後、ダイアログボックスが開き、新しいワークグループに移動できます。 選択する わかった.
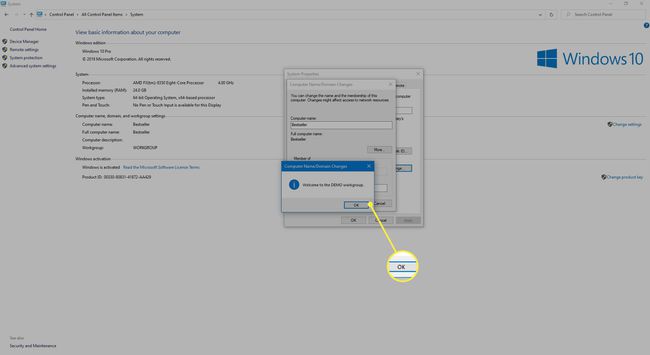
-
変更を適用するには、コンピューターを再起動する必要があることが通知されます。 選択する わかった.
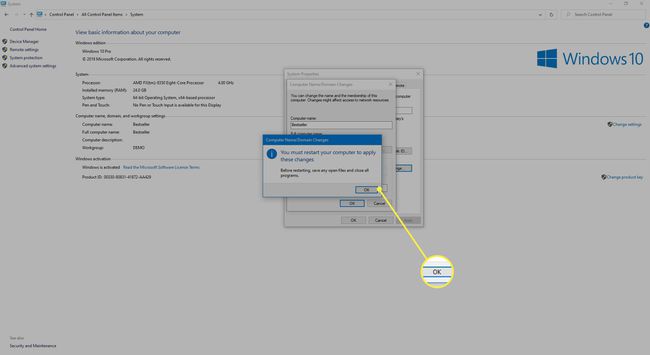
-
開いているウィンドウをすべて閉じてから、PCを再起動します。
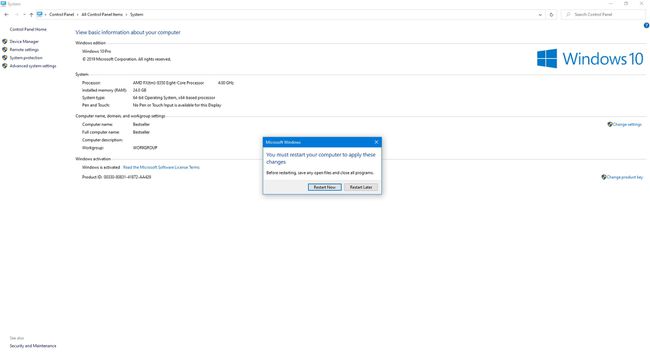
次は何ですか?
これで、MacでOS X Mountain Lion以降が実行され、PCでWindows8または 後で同じワークグループ名を使用する場合は、残りのファイル共有の構成に移ります。 オプション。
MacのファイルをWindowsPCと共有することを計画している場合は、ガイドを確認してください。 ネットワークを介してファイルを共有する方法.
