MacBookをロックする方法
私たちのデジタルデバイスは私たちの生活に関する膨大な情報を保持しています。まだ持っていない場合は、ロックすることを検討する必要があります。 マックブック と マックOS その内容を安全に保つために。 最初にコンピュータをセットアップしたとき、あなたは パスワード お使いのマシンの場合— MacBookのパスワードを使用して、アクセス権を持たないユーザーからマシンのコンテンツをロックする方法を学びます。
ユーザーの自動ログインを無効にする
コンピュータを最初に起動すると、自動的にログインしてデスクトップに移動する場合がありますが、この機能は非常に安全ではありません。 誰でもあなたのマシンにアクセスできます。 マシンの電源を入れたときにMacBookがパスワードの入力を求めるように、次の手順に従います。
クリックしてください アップルアイコン、画面の左上隅にあります。
を選択 システム環境設定 オプション。
-
表示されたアイコンから、 ユーザーとグループ、 そうして ログインオプション ボタン。
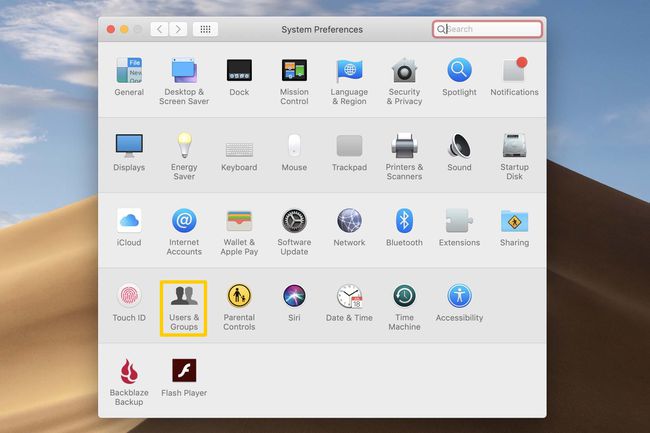
画面が現在グレー表示されている場合は、 ロックアイコン ウィンドウの左下隅にある ロックをクリックして変更を加えます。 あなたの〜を入力してください パスワード、次にクリックします ロックを解除する.
-
を見つけます 自動ログインする ドロップダウンして、次のように設定されていることを確認します オフ.
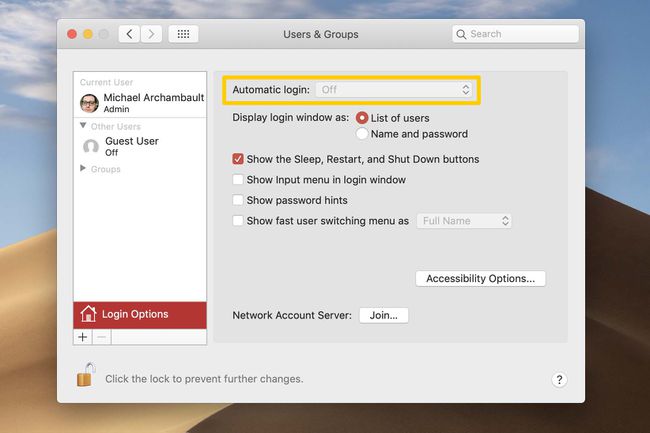
これで、macOSでの自動ログインが無効になりました。
MacBookをすばやくロックする方法
MacBookを手動でロックする場合は、離れてコーヒーを飲んだり、昼休みをとったりする必要があります。このタスクを実行するには、さまざまな方法があります。 MacBookをロックするためのこれらのさまざまな方法を確認し、最もシームレスなオプションを選択してください。
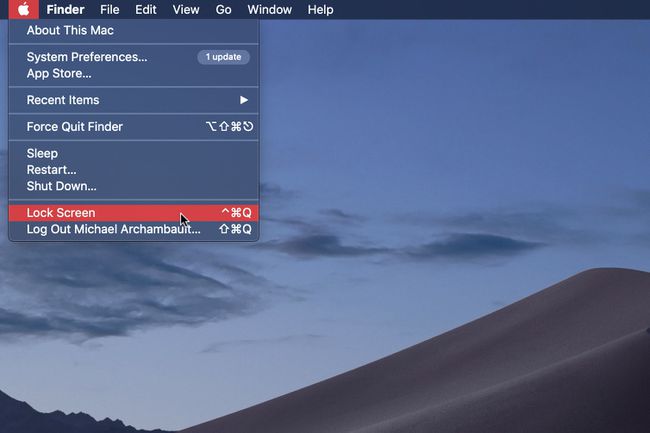
Appleアイコンを介してMacBookをロックする
クリックしてください アップルアイコン、画面の左上隅にあります。
を選択 ロック画面 オプション。
キーボードショートカットでMacBookをロックする
システムメニューを掘り下げる必要がない場合は、簡単なキーコマンドでMacBookをロックすることもできます。 マシンから離れる必要があるときはいつでも、このキーコマンドを入力するだけです。
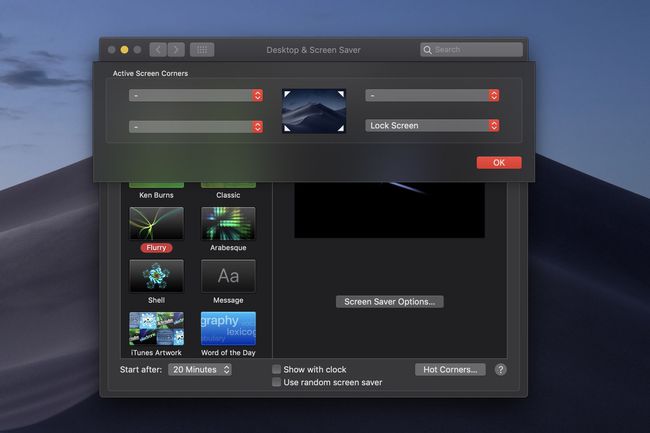
ホットコーナーでMacBookをロックする
ホットコーナーは、マウスを4つのコーナーのいずれかに移動したときに、マシンのロックなどの特定のアクションを実行できるようにするmacOS内の機能です。 モニター. この機能を有効にするには、次の手順に従います。
クリックしてください アップルアイコン、画面の左上隅にあります。
を選択 システム環境設定 オプション。
表示されたアイコンから、 デスクトップとスクリーンセーバー、次にあなたが下にいることを確認してください スクリーンセーバータブ.
クリック ホットコーナー... ウィンドウの右下隅にあるボタン。
を選択 隣接するコーナーの横にあるドロップダウン MacBookを使用したい場合は、 ロック画面 オプション。
-
クリック わかった アクションを完了してダイアログウィンドウを閉じます。
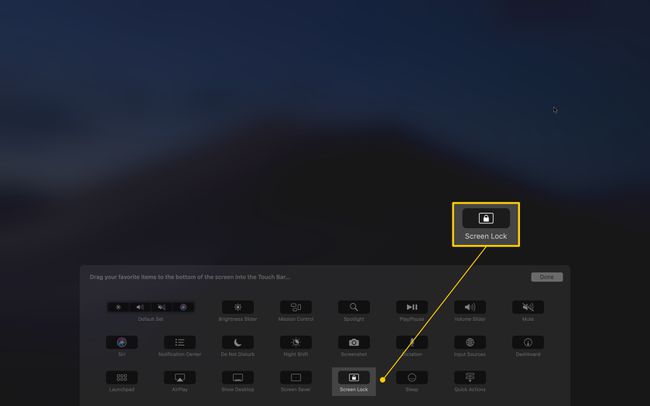
タッチバーでMacBookをロックする
あなたが持っている場合 タッチバー付きのMacBookProマシン、タップするとMacBookをロックする専用アイコンをスクリーンストリップに配置できます。 機能に合わせてタッチバーをカスタマイズするには、次の手順に従ってください。
この機能は、タッチバーを備えたMacBookProコンピュータにのみ存在します。 MacBook Proの次のモデルには、タッチバー、2016年以降のすべての15インチマシン、および2016年以降の一部の13インチマシンが含まれます。
クリックしてください アップルアイコン、画面の左上隅にあります。
を選択 システム環境設定 オプション。
表示されたアイコンから、 キーボード.
を選択 タッチバーをカスタマイズ... ウィンドウの右下隅にあるボタン。
マウスを使用して スクリーンロックをドラッグします ボタンダウン タッチバーに.
クリック 終わり ボタンをクリックしてウィンドウを閉じ、タスクを完了します。
MacBookを自動的にロックする
MacBookを手動でロックしたくないが、代わりにマシンがタスクを実行することを希望する場合があります。 さらに、これらのオプションを有効にすると、デバイスの全体的なセキュリティが向上します。
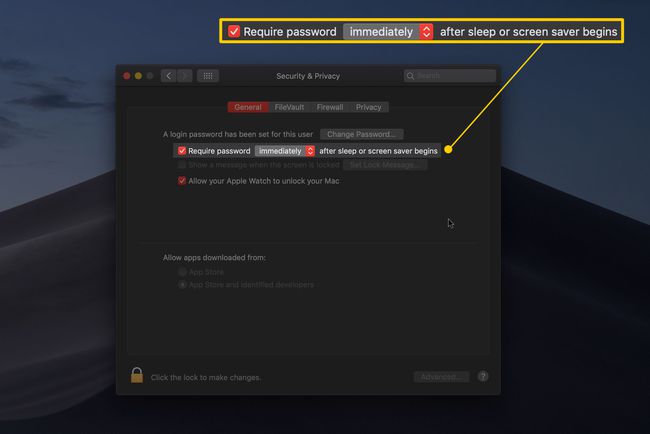
スリープまたはスクリーンセーバーの後に即時パスワードを要求する
コンピュータの蓋を閉めるか、スクリーンセーバーが作動するのに十分な時間離れている場合は、マシンから適切に離れているため、ロックしたままにしておくことをお勧めします。 次の手順に従って、MacBookがスリープ状態になったとき、またはスクリーンセーバーが作動したときに自動的にロックします。
クリックしてください アップルアイコン、画面の左上隅にあります。
を選択 システム環境設定 オプション。
表示されたアイコンから、 セキュリティとプライバシー、次にあなたが下にいることを確認してください 全般的タブ.
-
横にあるチェックボックスが選択されていることを確認します 必須パスワード 次に、ドロップダウンボックスのオプションがに設定されていることを確認します すぐに.
離れているときにスクリーンセーバーをすばやく操作できるようにするには、 デスクトップとスクリーンセーバー のオプション システム環境設定、次に変更します 後に開始 下の設定 スクリーンセーバータブ.
これで、スクリーンセーバーが作動したときや、ふたを閉めたときなど、コンピューターをスリープ状態にしたときに、画面が自動的にロックされるようになりました。
セキュリティについて本当に心配ですか?
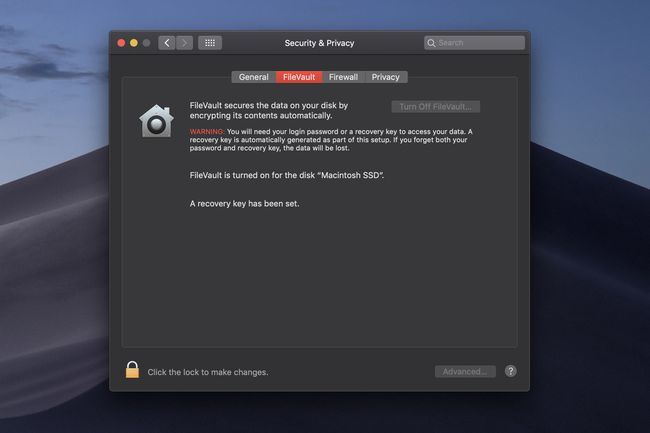
MacBookをロックすることは、あなたのマシンにアクセスできるはずの人を確実にするための重要な最初のステップです。 ただし、いくつかの適切なツールと適切な知識があれば、誰かがより高度な手段でデータにアクセスできる可能性があります。 より高度な保護については、有効にすることを検討してください FileVault ドライブ全体とその内容が暗号化されるように、MacBookにインストールします。
