フォルダとサブフォルダのFinderビューを設定する方法
たぶんあなたはあなたのフォルダをに表示したいでしょう リストビューのファインダー、ただし、PicturesフォルダーをCover Flowビューに表示する必要があり、ハードドライブのルートフォルダーを開くと、 列ビュー. あなたが使用することができます Automator またはメニュー項目を使用して、ウィンドウを開くとすぐに特定のウィンドウに表示されるビューを定義します。
この記事の説明は、Mac OS X10.4以降に適用されます。
デフォルトのFinderビューを設定する方法
の設定 MacFinder ビューのデフォルトは簡単な作業です。Finderウィンドウを開き、必要なビューを選択して、システムのデフォルトとして設定します。 これを行うと、特定のフォルダに別のプリセットビューがない限り、設定したデフォルトのビューを使用してすべてのFinderウィンドウが開きます。
をクリックしてFinderウィンドウを開きます ファインダ Dockのアイコン、またはデスクトップの空のスペースをクリックして選択します 新しいFinderウィンドウ Finderの[ファイル]メニューから。
-
開いたFinderウィンドウで、Finderウィンドウのツールバーにある4つのビューアイコンのいずれかを選択するか、Finderのビュータイプから目的のFinderビュータイプを選択します。 意見 メニュー。
キーボードを使用して、長押ししてFinderビューを切り替えます 指示 数字を押す 1 使って 4.
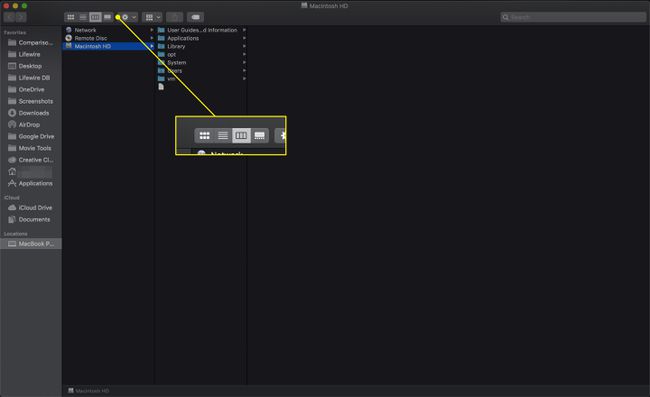
-
Finderビューを選択した後、 表示オプションを表示 ファインダーから 意見 メニュー。
キーボードショートカットは Command + J.
![macOSの[表示オプションの表示]コマンド](/f/2d7558531a2540dbcd4be9f5cf32d6f8.jpg)
-
開いた[表示オプション]ダイアログボックスで、選択したビュータイプに必要なパラメータを設定し、[ デフォルトとして使用 ダイアログボックスの下部にあるボタン。
現在列ビューを使用している場合、[デフォルトとして使用]ボタンは表示されません。
![[デフォルトとして使用]ボタン](/f/1cfac99887e94655ec2da61c505e24d7.jpg)
それでおしまい。 特定のビューが割り当てられていないフォルダーを開いたときに表示されるFinderのデフォルトビューを定義しました。
Finderでフォルダビューを永続的に設定する方法
システム全体のデフォルトをに使用するように設定しました ファインダーウィンドウ、ただし、特定のフォルダに別のビューを割り当てることができないという意味ではありません。
開く ファインダ ウィンドウを開き、表示オプションを設定するフォルダを参照します。
-
フォルダウィンドウの上部にある4つの表示ボタンの1つを使用して、フォルダの表示を設定します。
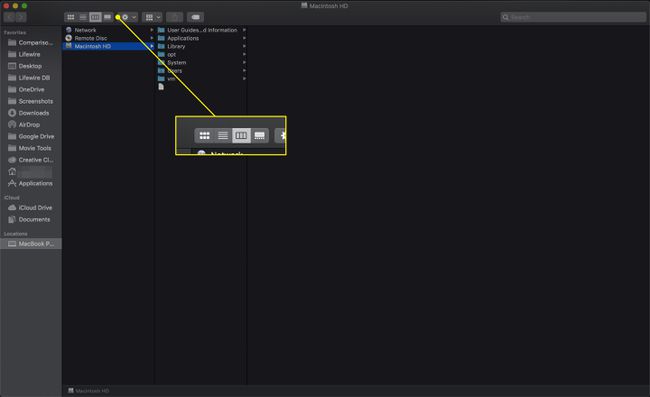
-
永続的にするには、 表示、表示オプションの表示 Finderメニューから、またはを押します Command + J キーボードで。
![macOSの[表示オプションの表示]コマンド](/f/2d7558531a2540dbcd4be9f5cf32d6f8.jpg)
-
ラベルの付いたボックスにチェックマークを付けます 常にXビューで開く (ここで、Xは現在のFinderビューの名前です)。
![[表示オプション]の[常に開く]オプション](/f/f950089315c7d568627d43526f3cf778.jpg)
このフォルダを開くと、選択したビューが常に使用されます。
Finderビューをすべてのサブフォルダに自動的に割り当てる方法
Finderには、サブフォルダのグループを親フォルダと同じFinderビューに簡単に設定する方法がありません。 すべてのサブフォルダーを親フォルダーと一致させたい場合は、各サブフォルダーに手動でビューを割り当てるのに数時間を費やすことができますが、幸いなことに、より良い方法があります。
あなたはこれを使用してすばやく行うことができます Automator、AppleがmacOSに組み込んだアプリケーションで、ワークフローを自動化し、Picturesフォルダーのフォルダー表示オプションを設定し、それらの設定をすべてのサブフォルダーに伝達します。 これが何をすべきかです。
-
表示オプションを設定してすべてのサブフォルダーに伝達する親フォルダーを参照することから始めます。
親フォルダの表示オプションを以前に設定していても心配しないでください。 フォルダーの設定をすべてのサブフォルダーに伝達する前に、フォルダーの設定を再確認することをお勧めします。
-
使用 アイコンを表示 このフォルダとそのサブフォルダに使用するビューを設定します。
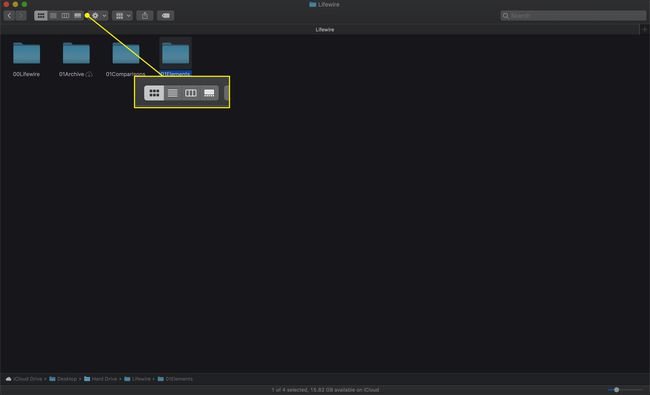
-
を開きます 表示オプションを表示 ウィンドウの下でそれを選択して 意見 メニューまたはを押す Command + J キーボードで。
![macOSの[表示オプションの表示]コマンド](/f/2d7558531a2540dbcd4be9f5cf32d6f8.jpg)
-
ラベルの付いたボックスにチェックマークを付けます 常にXビューで開く.
![[表示オプション]の[常に開く]オプション](/f/f950089315c7d568627d43526f3cf778.jpg)
-
親フォルダのFinderビューが設定されたら、起動します Automator、にあります /Applications フォルダ。
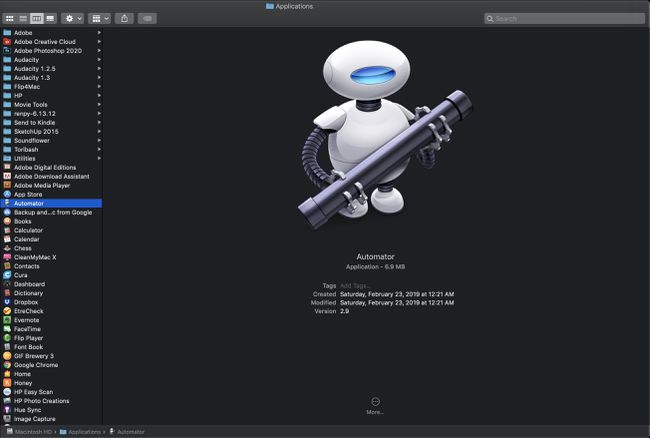
-
クリック 新しいドキュメント Automatorが開いたとき。
以前のバージョンのMacOSのAutomatorでは、このウィンドウは開きません。 このステップはスキップできます。
![Automatorの[新しいドキュメント]ボタン](/f/eb1ff696c57f82b8b1ac07ce689ef947.jpg)
-
を選択 ワークフロー リストからのテンプレート。
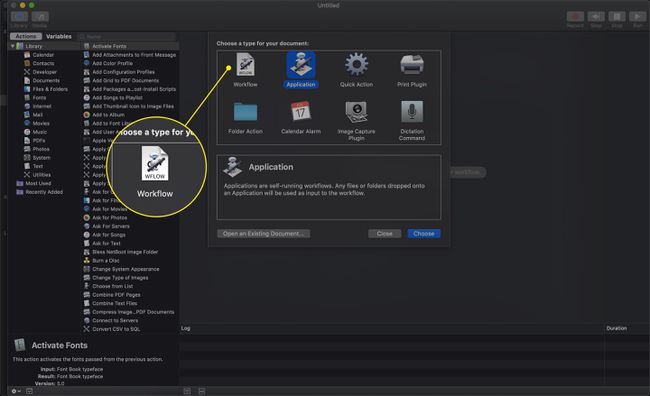
-
クリック 選ぶ ボタン。
![Automatorの[選択]ボタン](/f/b15283700f05200cf116471c592c2814.jpg)
-
を選択 ファイルとフォルダ のアイテム 図書館 利用可能なアクションの。
![ライブラリの[ファイルとフォルダ]オプション](/f/4aabdc05de2089f8983bd5be3966b42f.jpg)
-
2番目の列で、 指定されたファインダーアイテムを取得する アクションを実行し、ワークフローペインにドラッグします。
![[指定されたFinderアイテムを取得]コマンドをワークスペースにドラッグします](/f/554080a95749521235bc021ad5ffedf3.jpg)
-
クリック 追加 のボタン 指定されたファインダーアイテムを取得する ワークフローペインに配置したアクション。
![Automatorワークフローの[追加]ボタン](/f/6c2fcdd919fe51ddbd1492c4530789b0.jpg)
-
ビュー設定をすべてのサブフォルダーに伝達するフォルダーを参照し、[ 追加 ボタン。
![[追加]ボタン](/f/73fd303088cafea5505b05f4812abfd7.jpg)
-
ライブラリペインに戻り、ドラッグします フォルダビューを設定する アクションへのアクション ワークフロー ペイン。 アクションをすぐ下にドロップします 指定されたファインダーアイテムを取得する すでにアクション ワークフロー ペイン。
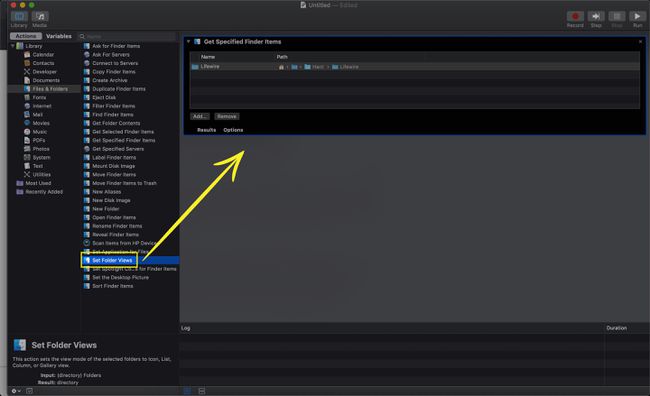
-
に表示されるオプションを使用します フォルダビューを設定する 指定したフォルダの表示方法を微調整するアクション。 ビューの現在のフォルダーの構成が既に表示されているはずですが、ここでいくつかのパラメーターを微調整できます。
![Automatorの[フォルダビュー]ドロップダウンメニュー](/f/5f8b3d52095c82c31409034e7fe72456.jpg)
-
にチェックマークを付けます サブフォルダーに変更を適用する 箱。
![[サブフォルダに変更を適用する]ボックス](/f/08bccd7e2fd7ee493b5c399f0e99d55a.jpg)
-
すべてを希望どおりに構成したら、[ 走る 右上隅のボタン。
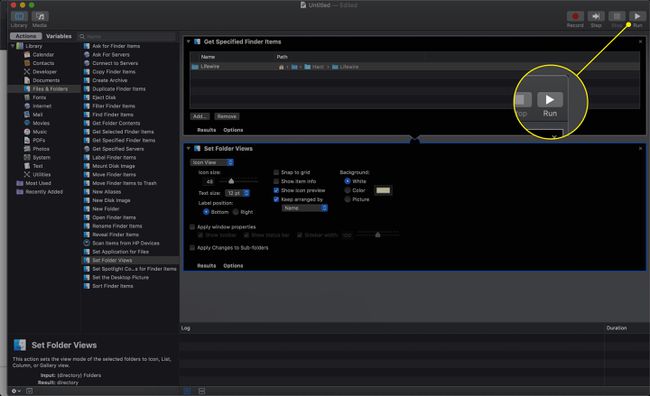
NS ファインダービュー オプションはすべてのサブフォルダにコピーされます。
