FireStickにWebブラウザをインストールする方法
知っておくべきこと
- Amazon AppstoreWebサイトのWebブラウザのアプリページからFireStickの名前を選択し、 配達.
- または、 Appstore Fire TV Stickで、Webブラウザアプリを検索して選択します 取得する.
- GoogleChromeをFireTV Stickにサイドロードできますが、ブラウザはTV用に最適化されていません。
AmazonのFireTV Stickのウェブブラウザアプリを使用して、パソコンやスマートデバイスと同じようにウェブサイトにアクセスできます。 このガイドでは、Fire TV SticksにWebブラウザーをダウンロードするプロセス、Google Chromeの使用方法、およびFireStickユーザーに人気のあるインターネットブラウザーについて説明します。
Amazon FireTVStickでWebブラウザをダウンロードする方法
NS FireSticksにアプリをダウンロードしてインストールするプロセス Webブラウザアプリにも適用されます。 Fire TVStickダッシュボードのAmazonAppstoreセクションからブラウザをインストールするか、AmazonWebサイトからダウンロードとインストールをトリガーできます。
AmazonWebサイトからFireTV StickWebブラウザーアプリをダウンロードしてインストールする方法は次のとおりです。 この方法は、Fire TVStickのインターフェースをリモコンでナビゲートするのに問題がある場合にお勧めします。
-
アマゾンのウェブサイトを開きます Fire TVAppsディレクトリ お好みのブラウザで。
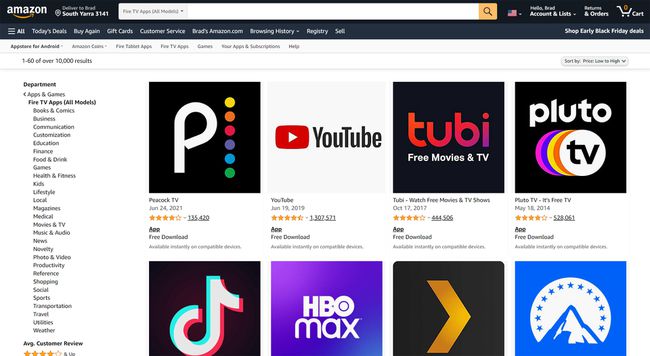
-
Fire TVStickにインストールするWebブラウザアプリを選択します。 この例では、AmazonSilkブラウザーを使用します。
目的のブラウザが見つからない場合は、画面上部の検索バーにその名前を入力してください。
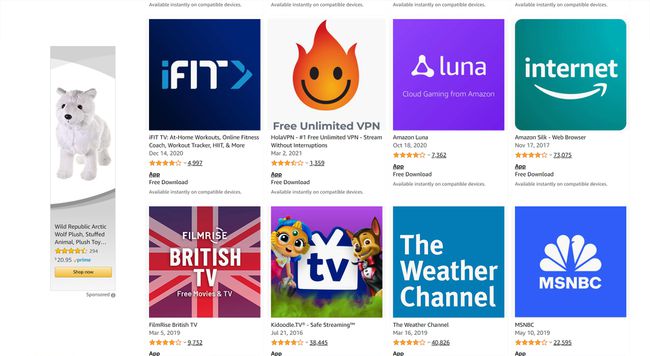
-
画面右側のドロップダウンメニューからFireTVStickの名前を選択します。
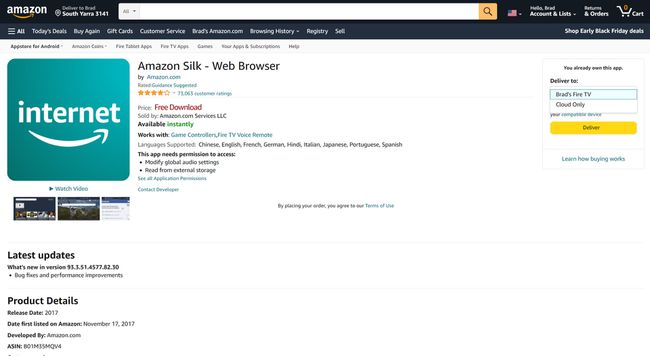
-
選択する 配達. WebブラウザアプリがFireTVStickに自動的にインストールされます。
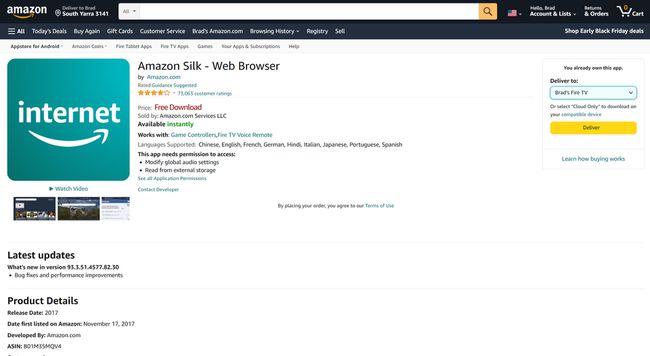
Amazon Fire StickにWebブラウザはありますか?
すべてのAmazonFire TVデバイスは、何らかの形でWebブラウザをサポートしています。 Amazon Silkは、Amazon製品であり、Fire TV Stickリモートで使用するために特別に設計されているため、Fire TVStickユーザーに最も人気のあるWebブラウザーアプリです。
Fire TVStick用に設計された他の人気のあるWebブラウザアプリは次のとおりです。 ダウンローダー と FireTVのTVキャスト. ただし、どちらも組み込みのインターネットブラウザ機能を備えています。 Downloaderを使用してFireTV Stickにファイルをダウンロードしてインストールすることもできます。また、TV Cast for Fire TVは、スマートフォンまたはタブレットからコンテンツをブロードキャストするためのワイヤレスキャスト機能を提供します。
Firefox for Fire TVは、以前は人気のあるFire TV Stick Webブラウザーアプリでしたが、サポートは2021年初頭に終了しました。 このアプリはご利用いただけなくなりました。
SilkBrowserをFireStickにインストールするにはどうすればよいですか?
Silk WebブラウザーはファーストパーティのAmazonアプリであるため、Fire TVStickに既にインストールされている可能性があります。 Fire TV Stickの電源を入れて、 設定 > アプリ インストールされているすべてのアプリのリストにAmazonSilkが含まれているかどうかを確認します。
「Alexa、AmazonSilkを開く」がインストールされている場合は、Silkを開きます。
Silkがまだインストールされていない場合は、他のアプリと同様に、Fire TVStickのアプリストアまたはAmazonWebサイトからダウンロードできます。
Fire Stickでインターネットを閲覧するにはどうすればよいですか?
Fire TV Stickでインターネットをサーフィンするには、AmazonSilkのようなWebブラウザアプリをインストールするだけです。 Webブラウザーをインストールしたら、他のアプリと同じように開き、Fire TV Stickリモコンを使用して、Webサイトのアドレスを入力し、リンクを選択し、Webページをスクロールします。
Fire TVStickでインターネットを使用するための簡単なヒントをいくつか紹介します。
- Fire Stickリモコンの大きなリングを使用して上下にスクロールし、ボタンとリンクを選択します. Webブラウザのナビゲーションは、Fire TVStickのメインメニューと同じように機能します。
- リモコンのリングの中央にある丸ボタンを使用して、リンクを選択します. このボタンを使用して、Webブラウザのメニュー項目を選択することもできます。
- メニューボタンを押し、ブックマークアイコンを選択して、ブックマークにWebページを追加します。. NS メニュー ボタンは3本の横線があるボタンです。
- 閲覧しながらAlexaを使用できます. 言う "Alexa、スクロール(右/左/上/下)」を使用してWebページをナビゲートし、「Alexa、選択」でコンテンツを選択します。
FirestickでGoogleChromeを入手できますか?
Google ChromeWebブラウザはネイティブのFireTV Stickアプリとして利用できないため、AppstoreまたはAmazonWebサイトからインストールすることはできません。
ただし、Fire TVStickにGoogleChromeをインストールするには、 FireStickアプリのサイドローディング方式. このプロセスには、GoogleChromeアプリのインストールファイルを手動でダウンロードしてインストールすることが含まれます。
サイドローディングプロセスを使用する場合は、このURLを使用する必要があります https://www.apkmirror.com/apk/google-inc/chrome/ Google ChromeWebブラウザをダウンロードします。
Google Chromeウェブブラウザはテレビでの動作に最適化されていないため、Fire TVStickリモコンは動作しないことに注意してください。 はるかに簡単な代替手段は、別のデバイスでGoogleChromeを使用して FireTVStickに表示されるミラー.
あなたはできる Androidデバイスからディスプレイをキャストする、コンピューター、および iPhone、iPad. このプロセスには数秒しかかかりません。さらに、デバイスを使用して検索用語やWebサイトのアドレスを入力できます。これは、FireStickリモコンを使用するよりもはるかに簡単です。
