IPadがインターネットに接続しない場合の対処方法
理由 iPad に接続しません インターネット から何でも含めることができます アプリ 発行または ソフトウェア に問題 Wi-Fi ネットワークの設定ミス、 ルーター 問題、または インターネットサービスプロバイダ 問題。 いくつかあります インターネットにアクセスできない理由、ただし、それらのほとんどはWi-Fiへの接続に関係します(技術的には可能ですが) イーサネット接続を介してiPadを接続します). iPadのインターネットの問題がどこにあるかを特定し、それを修正する方法を学ぶために、以下のトラブルシューティング手順をお読みください。
これらの手順のほとんどは、任意ので実行されているすべてのiPadモデルに適用する必要があります iOS バージョン。
iPadのインターネットの問題を修正する方法
次の手順は、Wi-Fiに接続するiPadに適用されます。 これらの手順の一部は、モバイルネットワークを使用するiPadで機能します。 このページの下部には、モバイルネットワークを使用するiPadに関するいくつかの追加のヒントがあります。
-
インターネット接続をテストします。 iPadで、SafariやChromeなどのWebブラウザーを開き、オンラインであることがわかっているWebページ(次のような)にアクセスします。 グーグル また マイクロソフト.
ページがブラウザに表示される場合、インターネットへのアクセスは問題ではありません。 これは個別の問題であり、使用している特定のアプリに関連している可能性があります。 あなたができる唯一のことは、開発者がそれを修正するのを待つことです。
Webサイトに接続できない場合は、引き続き問題のトラブルシューティングを行ってください。
-
iPadを再起動します. 再起動は 多くのテクノロジーに共通の修正 常に重要なステップです 基本的なiPadのトラブルシューティング. すばやく再起動すると、問題が何であれ電源を入れ直して、オンラインに戻る可能性があります。
iPadを再起動するには、電源/スリープボタンを押したまま、ボタンをスライドさせて電源を切ります。 画面が真っ暗になったら、もう一度電源ボタンを長押しして電源を入れます。
-
iPadをWi-Fiネットワークに接続します. iPadが接続されていることを再確認してください。
Wi-Fi設定にアクセスするには、 設定 > Wi-Fi.

ロック記号の付いたネットワークはパスワードで保護されていますが、他のネットワークはパスワードを知らなくても自由に接続できるオープンネットワークです。
Wi-Fiパスワードを覚えていない場合は、 Wi-Fiネットワークへのパスワードを変更します. または、 Wi-Fiホットスポットロケーターアプリ iPadにインストールされている場合は、近くで無料のWi-Fiを見つけてください。
-
Wi-Fiネットワークを忘れて、再接続します。 iPadのネットワークメモリを削除してから再確立すると便利です。
小さいものをタップします (私) 接続しているネットワークの横にあるを選択します このネットワークを忘れる、次に上記の手順3を繰り返して、iPadをWi-Fiに接続します。
![iPadのWi-Fi設定で[このネットワークを忘れる]ボタン](/f/a4b78f64e9f92f0d43818126631123af.jpg)
-
ネットワーク設定をリセットする iPadで。 iPadがインターネットに接続できなくなるグリッチまたは設定ミスがある可能性があります。
選択する 設定 > 全般的 > リセット > ネットワーク設定をリセットする.
-
Wi-Fiの強度を確認し、 ルーター. Wi-Fiに接続すると、ディスプレイの上部に3本線のWi-Fi記号が表示されます。 Wi-Fiシンボルは、その上に2つの円形の波がある点のように見え、iOSのバージョンに応じて、ステータスバーの右端または左端に表示されます。
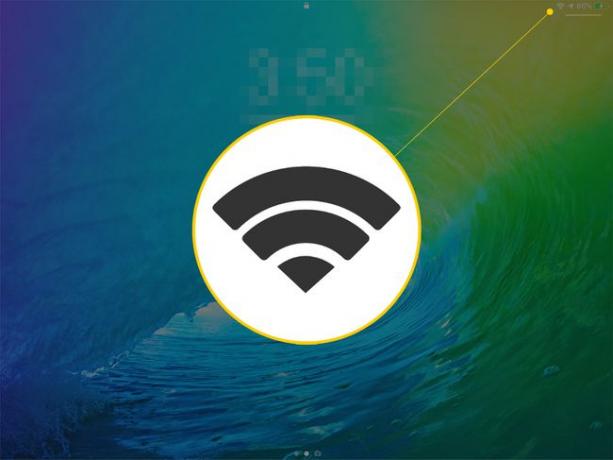
接続が不十分な場合、ドットの上の1つ以上の波が黒ではなく灰色になります。 ドットしかない場合は、Wi-Fi接続が劣化し、インターネットに接続できない可能性があります。
-
ネットワークから他のデバイスを切断します。 ますます多くのデバイスが同じネットワークに接続するにつれて、 帯域幅 均等に分割する必要があります。これにより、各デバイスのネットワーク帯域幅のスライスがごくわずかになる可能性があります。
iPadの速度と接続性を向上させるには、デバイスの電源を切るか、ネットワークからデバイスを削除します。
-
インターネット接続速度を確認してください Wi-Fiに接続しているが、インターネット上で何もできない場合。
速度テストでは、接続速度が非常に遅い場合でも表示されます。これにより、完全に切断されているのか、インターネットが機能しないほど遅い速度で接続されているのかが明らかになります。
-
ルーターを再起動します. ルーターはすべてのネットワーク接続を処理するため、インターネットの問題が発生しているのがiPadだけであろうと、他のデバイスであろうと、再起動が役立つ場合があります。

Firecracker PR / Flickr あなたに確認してください ISP システム全体に問題がないことを確認します。 システム全体に問題がある場合は、ISPが問題を修正するまで待つ必要があります。
iPadをリセットし、その内容をすべて消去します. この時点で、他のネットワークデバイスが機能し、iPadが機能しない場合は、iPadに問題がある可能性があり、リセットする必要がある可能性があります。
Apple GeniusBarの予約をする あなたのiPadをプロのように見せる。 サービス技術者のみが修正できるハードウェアの問題がある可能性があります。
セルラーユーザー向けのヒント
iPadがAT&TやVerizonなどのモバイルネットワークに接続している場合、インターネットの問題を解決するために実行できる追加の手順がいくつかあります。
上記の該当する手順を試した後、次の手順を続行します。
-
に移動 設定 > セルラー. データがオンの場合は、オフにします セルラーデータ スイッチを切り替えて、1分後に再度有効にします。 データがオフの場合は、 セルラーデータ スイッチを切り替えてオンにします。
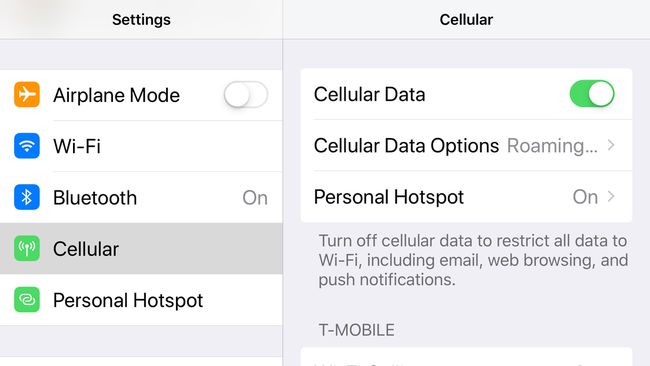
モバイルデータオプションを更新してもiPadが正しく機能しない場合、特に電話が同じネットワークで機能する場合は、次のURLにアクセスしてください。 設定 > 全般的 > だいたい と キャリア設定の更新を確認してください.
キャリア設定の更新がない場合は、 SIMカードを取り外して再度挿入します.
それでもiPadがインターネットに接続できない場合は、携帯電話会社に連絡してください。
