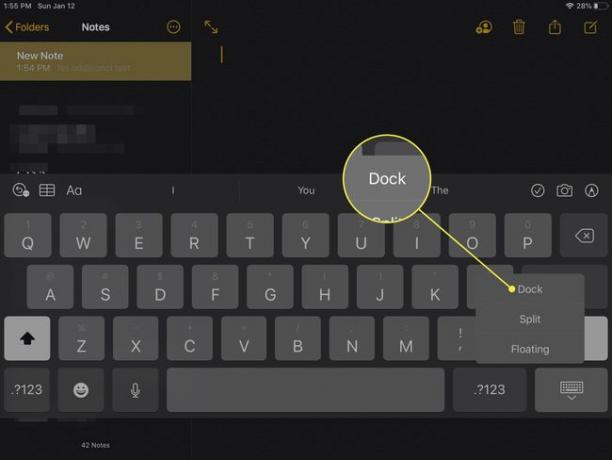IPadでキーボードを動かす方法
iPad ユーザーは、キーボードをタブレット画面の下部にある静的な位置から移動し、半分に分割して入力を少し簡単にすることができます。 iPad 所有者は、画面上の場所にキーを設定して、キーに簡単にアクセスできるようにすることもできます。 特定のニーズに合わせてiPadのキーボードを変更する方法を学ぶために読んでください。
この記事の手順は、iOS13以降に適用されます。
画面の中央にiPadキーボードを配置する方法
キーボードのドッキングを解除して、画面上の別の場所に移動する方法は次のとおりです。
-
開く iOS キーボードを主な機能として使用するNotesやMessagesのようなアプリ。
テキストフィールドをタップしてキーボードを表示します。
-
キーボードで、を長押しします キーボード 画面の右下隅にあるアイコン。
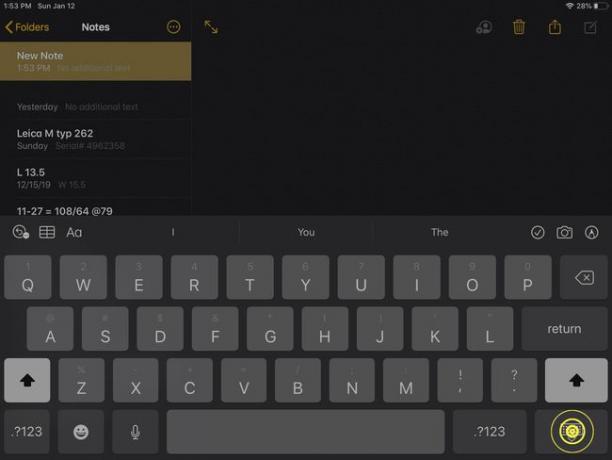
-
選ぶ ドッキングを解除する.
![[ドッキング解除]オプションが強調表示されたiPadキーボードのスクリーンショット](/f/d4b7e359c32d94f800a5151b2080088a.jpg)
-
キーボードの任意の場所を押し下げて、好みの位置まで上下にドラッグします。
キーボードを高くしすぎると、入力時にアプリのテキストスペースが遮られる可能性があります。
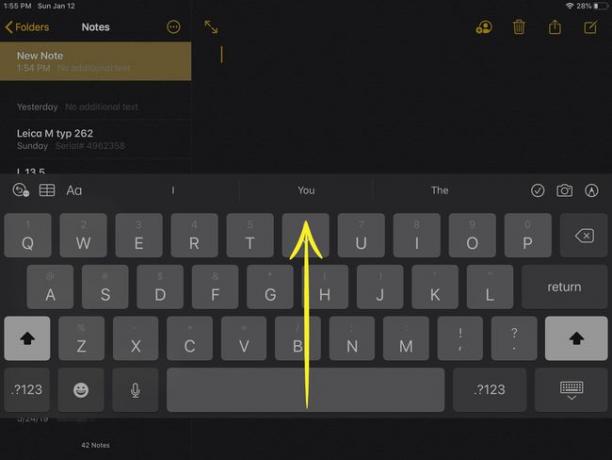
キーボードを離すと、設定した場所にとどまります。 キーボードをさらに調整するには、前の手順をやり直します。
iPadのキーボードを2つに分割する方法
iPadのキーボードを2つに分割することは、好みに合わせてキーボードを調整するもう1つの方法です。 2つに分割することに加えて、各キーボードセクションをiPad画面上の希望する正確な場所に移動できます。
スプリットキーボードオプションは、11インチまたは12.9インチのiPadProでは使用できません。
-
テキスト対応のiOSアプリでキーボードを開きます。
-
長押し キーボード 画面の右下隅にあるアイコン。
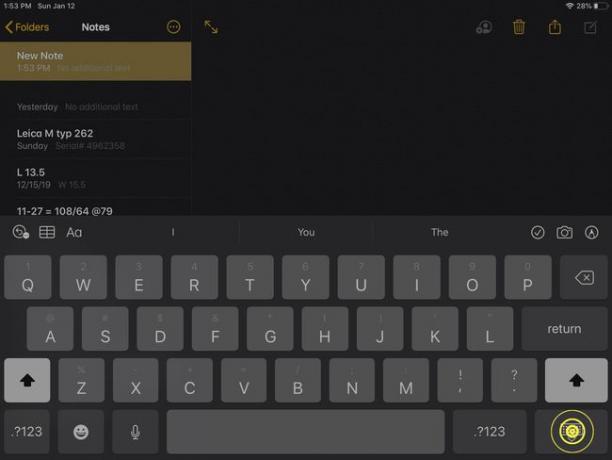
-
選ぶ スプリット.
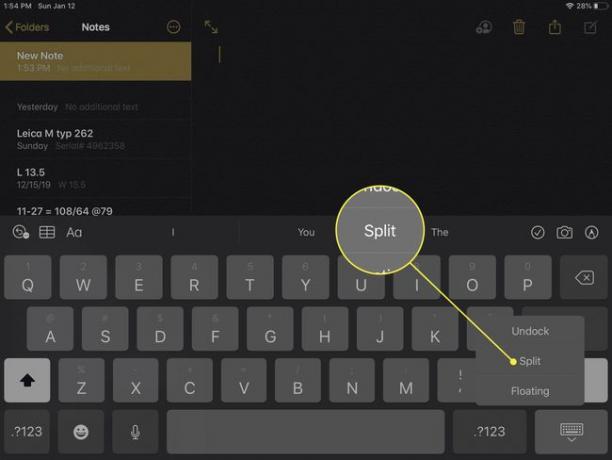
-
軽く押す キーボード 目的の位置にドラッグします。
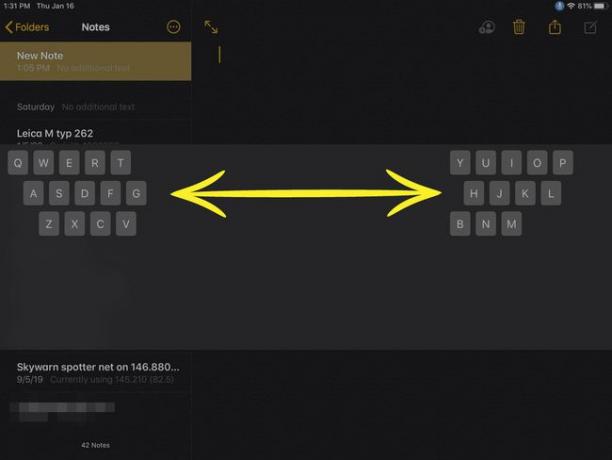
-
キーボードを単一のキーボードに戻すには、長押しします キーボード、次に選択します マージ. または、キーボードもドッキングする場合は、 ドックとマージ.
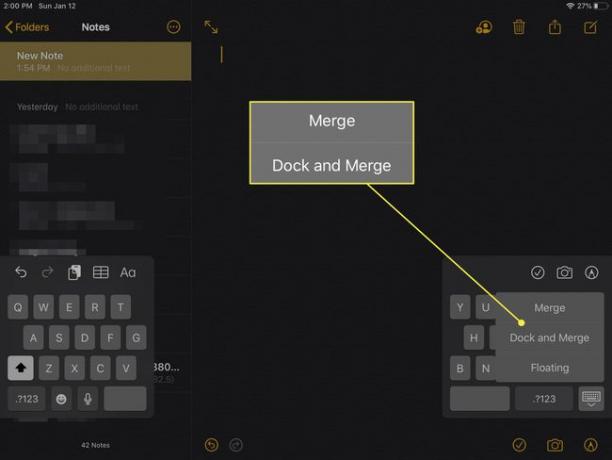
iPadのキーボードを元の位置に戻す方法
別の設定でiPadキーボードの使用を終了すると、画面上の元の位置に簡単に戻すことができます。 変更されたキーボードに問題がある場合は、この方法を使用してリセットし、再試行することもできます。
-
テキスト対応のiOSアプリでキーボードを開きます。
-
長押し キーボード 画面の右下隅にあるアイコン。
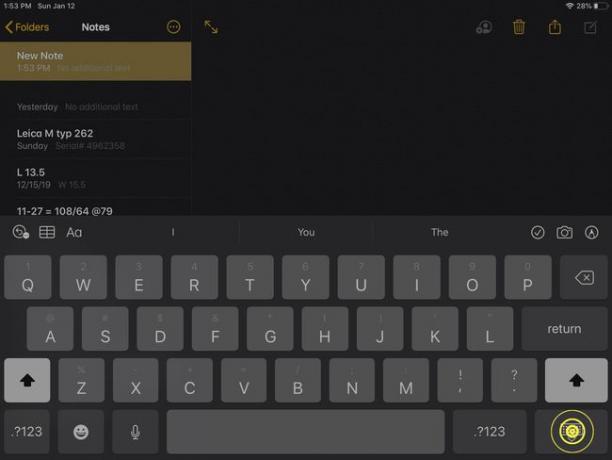
-
ポップアップメニューから、 ドック.