これらのジェスチャーでプロのようにiPadをナビゲートする方法を学ぶ
NS iPad それをナビゲートするために使用されるジェスチャーの多くが直感的であるため、使いやすいです。 iPadには、非表示のコントロールパネル、仮想トラックパッド、画面に複数のアプリを表示する機能など、あまり知られていないジェスチャーが多数あります。 これらのジェスチャーが伝える能力と組み合わされたとき Siri リマインダー、会議、および その他のタスク、iPadはもっと多くのことができます。
この記事の手順は、iOSおよびiPadOS12以降を搭載したデバイスに適用されます。
上下にスワイプしてスクロールします
最も基本的なiPadのジェスチャーは、指でスワイプしてページやリストをスクロールすることです。
- 指先を画面の下部に置き、ディスプレイの上部に向かって上にスワイプして、リストを下にスクロールします。
- 下にスワイプしてリストを上にスクロールします。 画面の上部に指を置き、画面の下部に向かって動かします。
スワイプする速度によって、ページがスクロールする速度が決まります。 たとえば、Facebookを使用している場合は、画面の下部からディスプレイの上部にゆっくりと指を動かすと、画面が指に追従します。 すばやくスワイプしてすぐに指を離すと、ページが速く飛んでいきます。 これは、リストまたはWebページの最後に到達するための高速な方法です。
左右にスワイプして次へ移動または前へ移動
オブジェクトが水平に表示されている場合は、画面の片側から反対側にスワイプしてナビゲートします。 これを使用する場所の1つは、iPad上のすべての写真を表示する写真アプリです。 写真を全画面表示する場合は、iPadディスプレイの右側から左側にスワイプして、次の写真に移動します。 同様に、左から右にスワイプして前の写真を表示します。
これは、次のようなアプリでも機能します Netflix. Netflixの人気リストには、映画やテレビ番組が横向きに表示されます。 右から左にスワイプすると、タイトルがカルーセルのように移動して、より多くのコンテンツが表示されます。 他のアプリやウェブサイトも同じように情報を表示し、ほとんどの場合、ナビゲーションにスワイプジェスチャを使用します。
タップして上に移動
Webページを下にスクロールして一番上に戻りたい場合は、手動で上にスクロールする必要はありません。 代わりに、iPad画面の上部をタップすると、時間、バッテリーレベル、その他の情報が表示されます。 これにより、Webページのトップに戻ります。 ジェスチャーは、Notesのエントリの先頭に戻る、連絡先リストの先頭に移動するなど、他のアプリでも機能します。
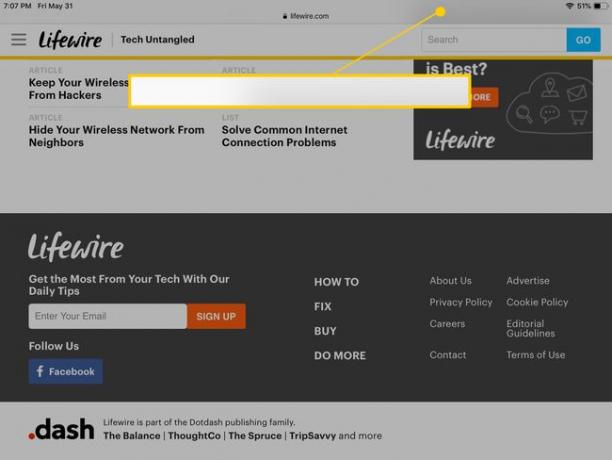
ピンチしてズーム
iPadのWebページ、写真、およびその他の画面を拡大するには、親指と人差し指を合わせ、画面の中央に指を置き、指を離します。 ズームアウトするには、ディスプレイ上で指をつまんでください。
下にスワイプしてSpotlight検索を表示
Spotlight Searchは、iPadの内外の両方でアプリと情報を検索します。 ホーム画面で、ディスプレイの任意の場所から下にスワイプして、この機能を表示します。

スポットライト検索 iPadで何かを検索するのに最適な方法です。 アプリ、音楽、連絡先を検索したり、ウェブを検索したりできます。
通知を表示するには、上端からスワイプします
ホーム画面でディスプレイの任意の部分から下にスワイプすると、SpotlightSearchが開きます。 ただし、ディスプレイの上端からスワイプすると、iPadにテキストメッセージ、リマインダー、カレンダーイベント、アプリの通知が表示されます。
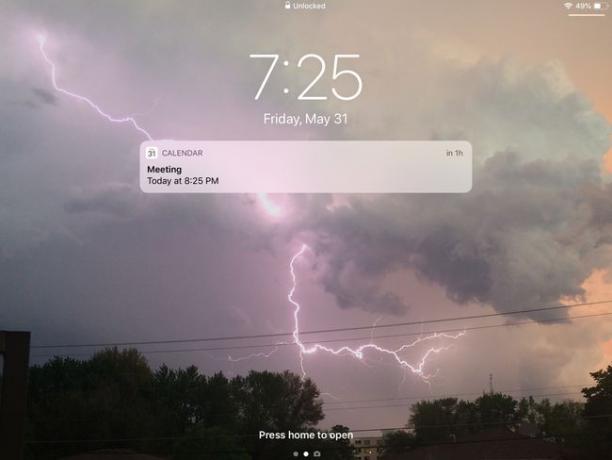
これらの通知をロック画面に表示することもできるので、入力する必要はありません。 パスコード その日に何を計画しているかを確認します。
コントロールセンターの上隅からスワイプします
NS コントロールセンター iPadの便利な隠し機能です。 音量の調整や曲のスキップなど、音楽を制御します。 また、Bluetoothなどの機能をオンにします。 AirDrop、および画面の明るさ。
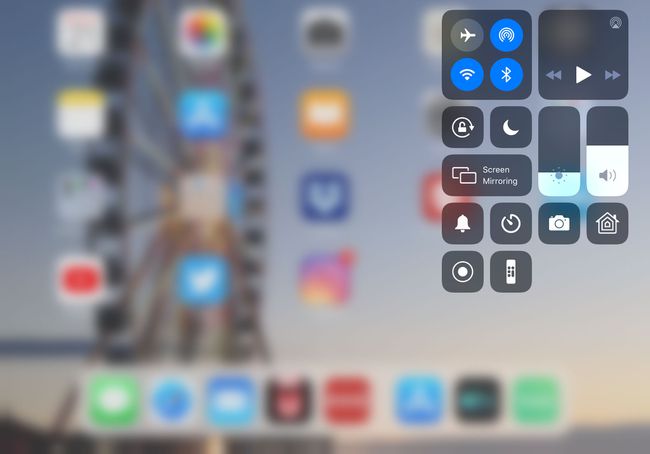
コントロールパネルを開くには、画面の下から上にスワイプします。 これは、通知の表示方法とは正反対です。 下から上にスワイプし始めると、コントロールパネルが表示され始めます。
左端からスワイプして戻る
もう1つの便利な端からスワイプのジェスチャは、ディスプレイの左端からディスプレイの中央までスワイプして、[戻る]コマンドをアクティブにすることです。
Safari Webブラウザーでは、最後にアクセスしたWebページが表示されます。 メールでは、個々の電子メールメッセージからメッセージのリストに戻ります。 このジェスチャーはすべてのアプリで機能するわけではありませんが、個々のアイテムにつながるリストを備えたほとんどのアプリで利用できます。
仮想トラックパッドのキーボードで2本の指を使用する
画面キーボードがアクティブなときはいつでも、仮想トラックパッドをアクティブにすることができます。 キーボードに同時に2本の指を置き、ディスプレイから指を離さずに、画面上で指を動かします。 指で動くテキストにカーソルが表示され、カーソルを目的の場所に正確に配置できます。

右端からマルチタスクにスワイプ
このジェスチャーは、開いているアプリで機能します。 画面の下から上にスワイプしてiPadDockを開き、追加するアプリを長押しします。 1秒後、アイコンのコピーが表示されます。 開いているアプリの上にこのアイコンをドラッグしてオンにします スライドオーバーマルチタスク、iPad画面の横にある列でアプリを実行できるようにします。

すべてのアプリがスライドオーバーで動作するわけではありません。 互換性のあるものは、メインウィンドウの上にある別のウィンドウに表示されます。 一時的に邪魔にならないように移動するには、画面から右にドラッグします。 次に、元に戻したいときに、画面の右側からスワイプしてマルチタスクを続行します。
このジェスチャーは、iPadAirまたはiPadMini2以降のモデルでのみ機能します。
スライドビューのドラッグアンドドロップ
アプリアイコンをドラッグして、スライドビューマルチタスクを使用することもできます。 ロードされたアプリもこの機能をサポートする必要があります。 開いているアプリの上に2番目のアプリをドロップする代わりに、画面の右側にドロップします。 この機能を使用できることを示す黒い領域が表示されます。 手放すと、2つのアプリが同時に実行されます。

スライドビューは、iPad Air 2、iPad Mini 4、iPadPro以降で利用できます。
アプリをナビゲートするための4本指のサイドスワイプ
iPadディスプレイに4本の指を置き、左または右にスワイプしてアクティブなアプリをナビゲートします。 左にスワイプして前のアプリに移動するか、右にスワイプして次のアプリに移動します。
前のアプリへの移動は、ジェスチャーを使用して1つのアプリから次のアプリに移動した後にのみ機能します。 開いているプログラムがホーム画面から起動され、マルチタスクジェスチャまたはマルチタスクアプリバーを使用して別のアプリに移動していないとします。 その場合、移動先の以前のアプリはありません。 ただし、次の(最後に開いた、またはアクティブ化された)アプリに移動できます。
アプリスイッチャー用に4本の指で上にスワイプ
画面に4本の指を置き、上にスワイプしてアプリスイッチャーにアクセスします。 最近開いたアプリのリストが表示されるので、オンデマンドでアプリに切り替えたり、アプリを閉じたりできます。
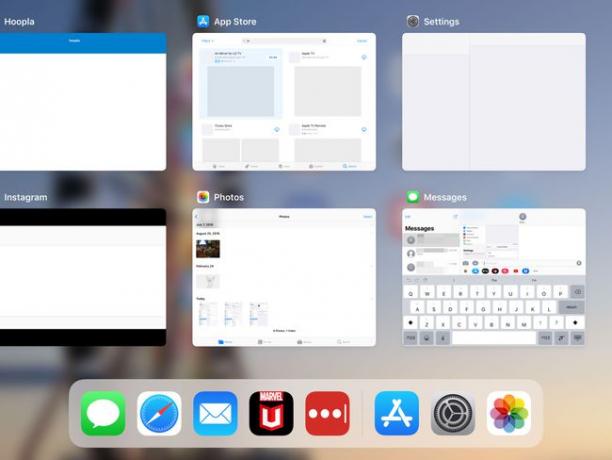
に アプリを閉じる この画面を使用して、すばやく上にスワイプしてアプリを画面の上部に移動します。 または、左右にスワイプしてアプリのカルーセルをナビゲートします。
アプリスイッチャーを開くもう1つの方法は、ディスプレイ上で4本または5本の指をつまむことです。
4本指のジェスチャーが機能しない場合は、 設定 > 全般的 > マルチタスクとドック を切り替えます ジェスチャー に切り替えます オン 位置(緑)。
ホーム画面にピンチイン
4本または5本の指でつまんで、画面の側面にウィンドウが表示されることを確認します。 ピンチインを続けると、ホーム画面に戻ります。
その他のiPadレッスン
最近iPadを使い始めた場合、少し気が遠くなるかもしれません。 私たちを通過することによって有利なスタートを切る 基本的なiPadレッスン、初心者からエキスパートまですぐにご利用いただけます。
