Macで使用するためにハードドライブを復活させる
復活 ハードドライブ あなたと一緒に使用するには マック 短いプロセスではありませんが、かなり単純なプロセスです。 このステップバイステップガイドでは、問題を引き起こしている古いハードドライブを修正する方法を紹介します。
必要なもの
- ユーティリティ:ハードドライブを修正するには、 ディスクユーティリティ、これはどのMacコンピュータにも無料で付属しています。 または、ProsoftEngineeringから入手できるDriveGeniusなどのプログラムを使用することもできます。 両方のユーティリティは必要ありません。 ディスクユーティリティよりも高速であるため、DriveGeniusを使用する傾向があります。
- ハードドライブ:壊れたハードドライブをどの程度復活させることができるかは、ドライブの状態がどれほど悪いかによって異なります。 ドライブをプライマリストレージシステムとして使用しないようにしてください。デバイスを復活させることができたとしても、その寿命は保証されません。 一時データまたはバックアップデータを保持するために使用します。
- 現在のバックアップ:このガイドで概説されているプロセスはドライブデータを消去するため、現在ドライブ上にあるデータはすべて消去する必要があります バックアップ 保存したい場合。 ドライブがデータのバックアップを妨げている場合は、ドライブを復活させる前にデータを回復する必要があります。 次のような多くのサードパーティのデータ回復ユーティリティが利用可能です。 データレスキュー, Techtool Pro、 と ディスクウォリアー.
ドライブを外部エンクロージャーに取り付けます

ハードドライブを外部エンクロージャにインストールすると、Macの起動ドライブからドライブユーティリティを実行できます。 これにより、プロセスが高速になり、Macの内部起動ディスクを復活させようとした場合に必要となるDVDやその他の起動デバイスの使用が回避されます。 このプロセスは引き続き使用できますが、別の起動ドライブから起動するための手順は、このガイドには含まれていません。
使用するエンクロージャーのタイプ
ドライブのインターフェイスを受け入れるエンクロージャはすべて正常に機能します。 ほとんどの場合、復活させようとしているドライブは SATAインターフェース
ツールを使用せずに、またエンクロージャーを開かなくてもドライブを接続できる外部ドライブドックが必要になります。 このタイプのドライブドックは一時的な使用を目的としており、ドライブが内部インターフェイスコンポーネントに損傷を与えないようにします。
ドライブが次のことを目的としている場合は、標準のエンクロージャーの方が適している場合があります 関数 として 外付けドライブ Macに接続されています。
ドライブのマウントを試みます
ハードドライブを復活させるための最初のステップは、それが復活の候補でさえあるかどうかを判断することです。 これを行うには、ドライブが基本的なコマンドに応答して実行できることを確認する必要があります。
まず、ドライブの電源がオンになっていてMacに接続されていることを確認してから、Macの電源を入れます。 Macは、a)ドライブを認識してデスクトップに表示するか、b)ドライブが認識されないという警告を表示するか、c)ドライブの接続にまったく応答しません。
Macがドライブ接続にまったく応答しない場合は、コンピュータをシャットダウンし、外付けドライブの電源を切ってから、次の順序で再起動してみてください。
外付けドライブの電源を入れます。
ドライブの速度が上がるまで、少なくとも1分待ちます。
Macの電源を入れます。
それでもドライブが表示されない場合、または警告メッセージが表示されない場合は、次のことを試してください。
- Macをシャットダウンし、外付けドライブを別の接続に変更します。
- 別のUSBポートを使用するか、USBからFireWireなどの別のインターフェイスに変更してください。
- 外付けを正常なドライブと交換して、外付けケースが正しく機能していることを確認します。
これらの回避策に失敗すると、ドライブは保存を超えている可能性があります。
ドライブを消去する
次の手順は、ドライブがMacデスクトップに表示されたか、ドライブが認識されていないことを示す警告メッセージを受け取ったことを前提としています。
続行する前に、Macに接続している可能性のある他の外付けドライブをすべて取り外してください。 誤ってしたくない 消去 間違ったドライブ。
下にあるディスクユーティリティを起動します アプリケーション > ユーティリティ.
-
ドライブのリストから、復活させようとしているドライブを見つけて選択します。 タイトルにドライブサイズとメーカー名が記載されています。
どのドライブがどれかわからない場合は、外付けドライブのプラグを抜いて、リストからどちらが消えるかを確認してください。 次に、もう一度接続して、再表示されることを確認します。
を選択 消去 タブ。
[形式]ドロップダウンメニューが[形式]に設定されていることを確認します macOS拡張(ジャーナリング).
ドライブに名前を付けるか、デフォルトの名前である「無題」を使用します。
選択する 消去. ドライブが消去され、ディスクユーティリティリストに、その上に作成した名前が付いたフォーマット済みのパーティションとともに表示されます。
この時点でエラーが発生した場合、ドライブがリバイバルプロセスを正常に完了する可能性は低くなります。 指示どおりに消去に失敗したドライブは、次のステップでも失敗する可能性が高くなります。
不良ブロックをスキャンする
この次のステップでは、ドライブのすべての場所をチェックして、書き込み可能なセクションを判別します。 次の手順で使用されるユーティリティは、書き込みまたは読み取りができないセクションを不良ブロックとしてマークします。 これにより、ドライブが後でこれらの領域を使用できなくなります。
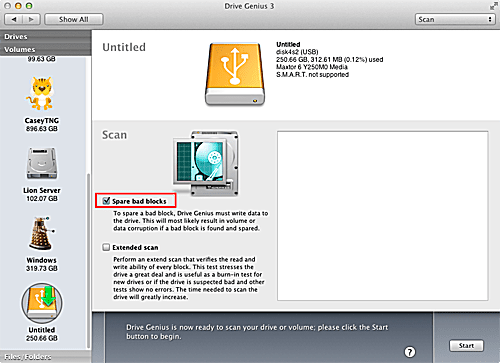
新品のドライブも含め、すべてのドライブに不良ブロックがあります。 メーカーは、ドライブにいくつかの不良ブロックがあるだけでなく、時間の経過とともにそれらを開発することを期待しています。 彼らは、ドライブが使用できるデータのいくつかの追加ブロックを予約し、基本的に既知の不良ブロックを予約済みのブロックと交換することによって、これを計画します。
最初の一連の手順ではDriveGeniusを使用し、2番目の手順ではApple DiskUtilityを使用します。
これは破壊的なテストであり、テスト対象のドライブ上のデータが失われる可能性があります。
ドライブジーニアスで不良ブロックをスキャンする方法
ディスクユーティリティが現在実行されている場合は終了し、通常は下にあるドライブジーニアスを起動します アプリケーション.
を選択 スキャン また 物理的チェック お持ちのDriveGeniusのバージョンに応じて、オプション。
デバイスのリストから、復活させようとしているハードドライブを選択します。
いずれかを選択します スペアの不良ブロック また 損傷した領域を復活させる お使いのDriveGeniusのバージョンに応じて、チェックボックスをオンにします。
選択する 始める.
このプロセスによりデータが失われる可能性があることを警告するプロンプトが表示されます。 選択する スキャン.
スキャンプロセスが開始されます。 数分後、必要な時間の見積もりが表示されます。 ほとんどの場合、これはドライブのサイズとインターフェイスの速度に応じて、90分から4時間または5時間の範囲になります。 完了すると、Drive Geniusは、不良ブロックが見つかった場合はその数を報告し、スペアと交換します。
不良ブロックが見つからなかった場合、ドライブを使用する準備ができています。 不良ブロックが見つかった場合は、「ドライブストレステスト」というタイトルのセクションに進みます。
ディスクユーティリティで不良ブロックをスキャンする方法
発売 ディスクユーティリティ、下にあります アプリケーション > ユーティリティ.
デバイスのリストからドライブを選択します。 タイトルにドライブサイズとメーカー名が記載されています。
を選択 消去 タブ。
[フォーマット]ドロップダウンメニューから、[ macOS拡張(ジャーナリング).
ドライブに名前を付けるか、デフォルトの名前である「無題」を使用します。選択する セキュリティオプション.
ドライブをゼロで上書きするオプションを選択してから、 わかった.選択する 消去.
ディスクユーティリティがゼロアウトデータオプションを使用すると、消去プロセスの一部としてドライブの組み込みのスペア不良ブロック機能がトリガーされます。 ドライブのサイズにもよりますが、このプロセスには4〜5時間から12〜24時間かかる場合があります。
消去が完了し、ディスクユーティリティにエラーが表示されない場合、ドライブを使用する準備ができています。 エラーが発生した場合、ドライブを使用できなくなる可能性があります。
ドライブストレステスト
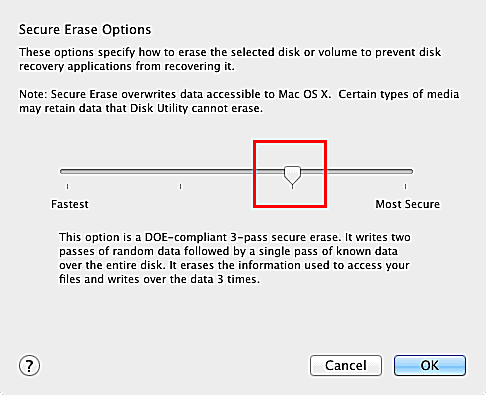
ドライブが機能するようになったので、すぐにサービスを開始することをお勧めします。 重要なデータをドライブにコミットする場合は、ストレステストを実行することをお勧めします。
これはドライブストレステストであり、バーンインと呼ばれることもあります。 目的は、できるだけ多くの場所からできるだけ多くの時間、データを読み書きすることによってドライブを実行することです。 弱点は、将来ではなく、今すぐ明らかになります。
ストレステストを実行する方法はいくつかありますが、すべての場合において、ボリューム全体に書き込みを行い、読み戻す必要があります。 ここでも、2つの異なる方法を使用します。
ドライブジーニアスでストレステストを実行する方法
ドライブジーニアスを起動します。通常は下にあります アプリケーション.
を選択 スキャン また 物理的チェック お持ちのDriveGeniusのバージョンに応じて、オプション。
デバイスのリストから、復活させようとしているハードドライブを選択します。
いずれかを選択します 拡張スキャン また 拡張チェック お使いのDriveGeniusのバージョンに応じて、チェックボックスをオンにします。
選択する 始める.
プロセスによってデータが失われる可能性があることを警告するプロンプトが表示されます。 選択する スキャン.
数分後、DriveGeniusが必要な時間の見積もりを提供します。 ほとんどの場合、これは、ドライブのサイズとドライブインターフェイスの速度に応じて、1日から1週間の範囲になります。 Macを他のタスクに使用しているときに、このテストをバックグラウンドで実行できます。
テストが完了し、エラーがリストされていない場合は、ドライブが良好な状態であり、ほとんどのアクティビティに使用できることを確信できます。
ディスクユーティリティでストレステストを実行する方法
下にあるディスクユーティリティを起動します アプリケーション > ユーティリティ.
デバイスのリストからドライブを選択します。 タイトルにドライブサイズとメーカー名が記載されています。
を選択 消去 タブ。
使用 フォーマット 選択するドロップダウンメニュー macOS拡張(ジャーナリング).
ドライブに名前を付けるか、デフォルトの名前である「無題」を使用します。
選択する セキュリティオプション.
ドライブをDOE準拠の3パスセキュア消去で上書きするオプションを選択します。 選択する わかった.
選択する 消去.
ディスクユーティリティがDOE準拠の3パスセキュア消去を使用する場合、ランダムデータの2つのパスと、既知のデータパターンの1つのパスが書き込まれます。 ドライブのサイズにもよりますが、これには1日から1週間以上かかります。 Macを他のアクティビティに使用しているときに、このストレステストをバックグラウンドで実行できます。
消去が完了し、ディスクユーティリティにエラーが表示されない場合は、ドライブが良好な状態であることがわかっているので、ドライブを使用する準備ができています。
