あなたの人生をより簡単にする10の素晴らしいiPadショートカット
iPadには取扱説明書は付属していませんが、 1つダウンロードする Appleのウェブサイトからですが、実際にそれをしている人は何人いますか? iPadは常に手に取って使用するのが簡単なデバイスでしたが、あなたが知らないかもしれないさまざまなクールな機能も満載です。
01
10の

最も簡単なショートカットが常に最も明白であるとは限りません。それはiPadにも当てはまります。 画面下部のドックで、お気に入りのアプリを最大5つまでスクイーズできることをご存知ですか? これは素晴らしいショートカットになり、iPadのどこにいてもアプリをすばやく起動できます。 ドックにフォルダを置くこともできます。これは、定期的に使用するアプリがたくさんある場合に非常に便利です。
02
10の

アプリの起動と言えば、ページやアイコンのページを探すことなく、アプリをすばやく見つけることができます。 スポットライト検索、ホーム画面で指を右にスライドしてアクセスします。 Spotlight検索は、iPadのどこにあるかに関係なく、アプリを見つけて起動します。 名前を入力するか、マイクを押して話し、結果リストに表示されたらアプリのアイコンをタップします。
03
10の

コントロールセンターは、iPadの最も一般的な設定のいくつかへのアクセスを提供します。 iOS13またはiOS12を実行しているiPadの上部から下にスワイプするか、以前のオペレーティングシステムバージョンの画面が斜角に接するiPadの下端から上にスワイプしてアクセスします。 この端から始めて指を上に動かすと、コントロールパネルが表示されます。
このパネルで最も人気のあるコントロールは音楽設定です。これを使用すると、音量を上げたり下げたり、曲をスキップしたりできます。 これらのコントロールを使用して、Bluetoothのオンとオフを切り替えたり、iPadの明るさを変更したり、他の設定の中で回転をロックしたりすることもできます。
04
10の
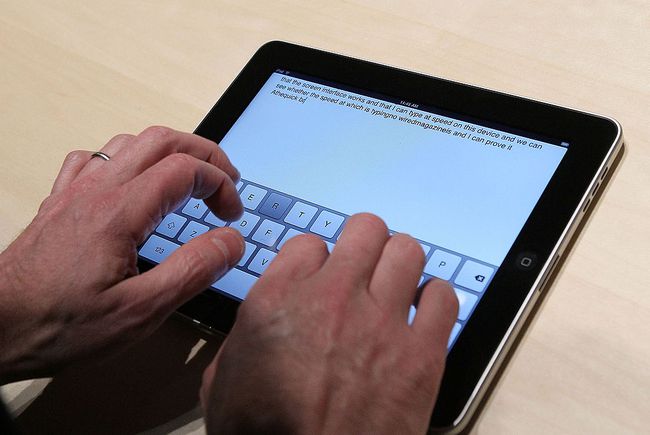
ジャスティンサリバン/ゲッティイメージズ
過去数年間でiPadのオペレーティングシステムに追加された最高のものの1つは、仮想タッチパッドです。 iPadはカーソルを扱うときに少し不器用です。 これは、画面の左端または右端まで移動する必要がある場合に特に当てはまります。 仮想タッチパッドは、iPadのオンスクリーンキーボードに2本の指を置いたときにタッチパッドとして機能できるようにすることで、この問題を解決します。 これにより、カーソルをテキスト内の正確な位置に移動したり、テキストのセクションをすばやく強調表示したりすることが簡単になります。
05
10の
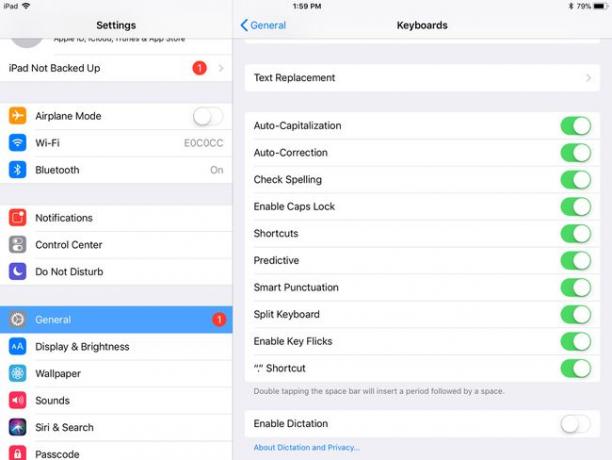
時々、 オートコレクト iPadで入力しているときに機能が邪魔になる可能性がありますが、次の場所に移動すると、機能をカスタマイズして機能させることができます。 設定 > 全般的 > キーボード、独自のショートカットを追加できるボタンがあります。 この機能を使用すると、イニシャルなどのショートカットを入力し、そのショートカットをフルネームなどのフレーズに置き換えることができます。
06
10の
元に戻すために振る
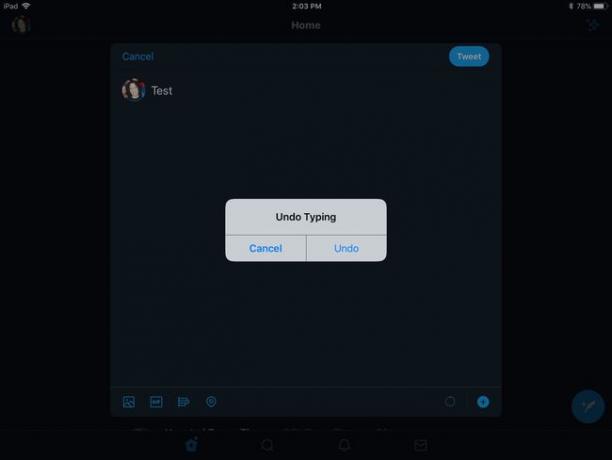
タイピングと言えば、間違いを元に戻す簡単な方法があります。 PCに編集元に戻す機能があるのと同じように、iPadでも、最後の入力を振って元に戻すことができます。 入力を元に戻すかどうかの確認を求めるメッセージが表示されます。
07
10の
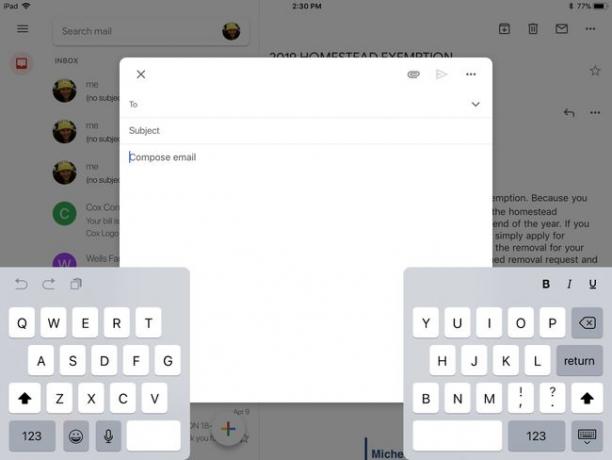
指よりも親指で入力するのが得意な場合は、iPadのオンスクリーンキーボードが少し大きすぎることに気付くかもしれません。 幸い、設定にはiPadのキーボードを2つに分割するオプションがあり、親指で簡単にアクセスできます。 この特定の機能を見つけるためにiPadの設定を探す必要はありません。 キーボードが表示されているときに指でつまむと、キーボードが画面上で2つに分割されてアクティブになります。
08
10の
単語をタップして定義を取得
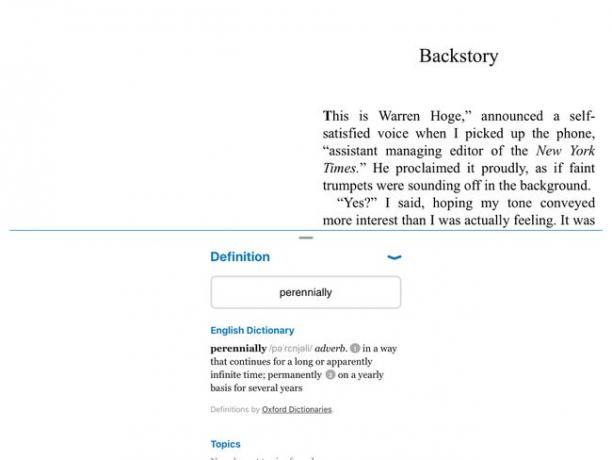
iPadで単語の定義をすばやく検索できます。虫眼鏡がポップアップするまで単語をタップして押し続けます。 次に、指を離します。 テキストをクリップボードにコピーするか、テキストを定義するかを尋ねるメニューがポップアップ表示されます。 定義を選択すると、単語の完全な定義が得られます。 この機能は、Booksなどの他のアプリでも機能します。
09
10の

アプリを削除した後、気が変わって元に戻したいと思ったことはありませんか? 以前に購入したアプリを無料でダウンロードできるだけでなく、AppStoreを使用するとプロセスが簡単になります。 ストア内の個々のアプリを検索するのではなく、 プロフィール 右上のアイコンを選択し、 購入した. NS このiPadにはありません 画面上部のタブで、削除したアプリに絞り込みます。
10
10の

ジャスティンサリバン/スタッフエディトリアル/ゲッティイメージズ
iPadの画面のスクリーンショットを撮りたい場合は、ホームボタンとスリープ/スリープ解除ボタンを同時にすばやく押すことで撮影できます。 スクリーンショットはフォトアプリに送られ、そこで他の人と共有することを選択できます。
iPadにホームボタンがない場合は、トップボタンと音量大ボタンを同時に押してスクリーンショットを撮ります。
