ブータブルDVDを使用してmacOSLionをインストールする
インストール macOSライオン (10.7.x)アップグレードは、次の方法で簡単に実行できます。 アップデートのダウンロード Mac AppStoreから。 これにより、Lionをすばやく手に入れることができますが、いくつかの欠点があります。
1つは、この方法には起動可能なDVDが含まれていないため、Macでクリーンインストールを実行できるだけでなく、起動可能なOSを実行することもできます。 ディスクユーティリティ.
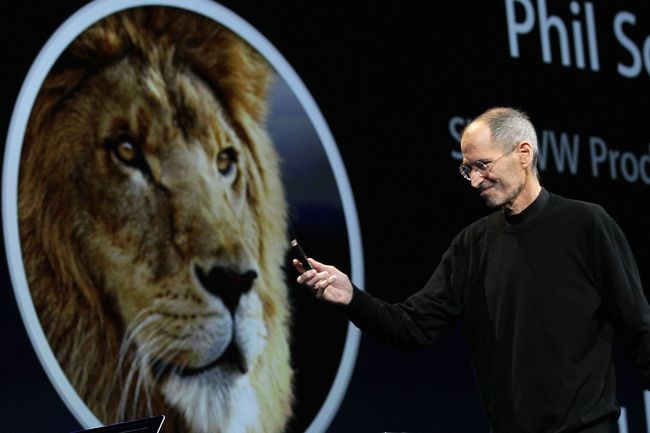
Appleは、ディスクユーティリティを実行できるようにする必要性に対処しようとしました。 リカバリドライブを含む ライオンと。 ライオンのインストールプロセス中に、特別な回復 ディスクパーティション 創造された。 これには、Macを起動して、ディスクユーティリティを含む少数のユーティリティを実行できるようにするLionの簡略版が含まれています。 また、必要に応じて、Lionを再インストールすることもできます。 ただし、リカバリパーティションがインストールされているドライブが故障した場合は、運が悪いことになります。
Appleから入手可能ないくつかのユーティリティを使用することが可能です 追加のリカバリHDドライブを作成する、ただし、macOS Lion DVDを使用して複数のMacを修復したり、必要に応じてOSをインストールしたりすることの移植性と使いやすさについては触れていません。
この理由や他の多くの理由から、macOS Lionインストーラーの起動可能なバージョンを作成する方法と、起動可能なDVDを使用してハードドライブを消去してからLionをインストールする方法を知る必要があります。
ブータブルDVDを作成する
起動可能なmacOSLionインストールDVDの作成はかなり簡単です。 完全な手順は、次の記事で概説されています。 OS XLionの起動可能なコピーを作成する.
これらの指示に従い、ここに戻って、DVDを使用してmacOSLionの消去とインストールを実行する方法を学習してください。
USBフラッシュドライブを使用して起動可能なインストーラーを保持したい場合は、このガイドに記載されている手順を使用できます。 OS XLionインストーラーで起動可能なフラッシュドライブを作成する.
消去してインストール
このプロセス(クリーンインストールと呼ばれることもあります)を使用すると、空のディスクまたは既存のOSがインストールされていないディスクにLionをインストールできます。 作成した起動可能なmacOSインストールDVDを使用して、インストールプロセスの一部として消去するディスクにLionをインストールします。
Lionインストールのターゲットとして使用するボリュームの1つを消去するので、完全な、 現在のバックアップ そのドライブの。 ドライブ上のすべてのデータが失われます。
現在のバックアップがある場合は、続行する準備ができています。
macOS Lion InstallDVDから起動する
以前に作成したInstallmacOS LionDVDをMacの光学ドライブに挿入します。
Macを再起動します。
Macが再起動したらすぐに、 起動キーボードショートカット を押し続けることによって NS 鍵。 これにより、MacがDVDから起動します。
Appleのロゴと回転するギアが表示されたら、リリースします。 NS 鍵。
起動プロセスには時間がかかりますので、しばらくお待ちください。 一部のマルチモニター設定では、メインディスプレイがmacOS Lionインストーラーで使用されるデフォルトのモニターではない場合があるため、Macに接続されているすべてのモニターをオンにします。
ターゲットディスクを消去します
起動プロセスが完了すると、MacにmacOSユーティリティウィンドウが表示されます。
Lionインストールのターゲットディスクを消去するには、[ ディスクユーティリティ リストから選択し、 継続する.
ディスクユーティリティが開き、接続されているドライブのリストが表示されます。 このプロセスには時間がかかる場合があります。
-
macOSLionインストールのターゲットにするディスクを選択します。
このディスクを消去するので、ディスク上のデータの現在のバックアップを実行していない場合は、停止して今すぐ実行してください。
を選択 消去 タブ。
ドロップダウンメニューを使用して、フォーマットタイプをに設定します Mac OS拡張(ジャーナリング).
ディスクにLionやFredなどの名前を付けます。好きな名前を付けてください。
選択する 消去.
ドロップダウンウィンドウが表示され、ターゲットディスクを消去するかどうかを確認するように求められます。 選択する 消去.
ディスクユーティリティ ドライブを消去します. 消去が完了したら、を選択してディスクユーティリティを閉じます ディスクユーティリティを終了する ディスクユーティリティメニューから。
macOSユーティリティウィンドウが再表示されます。
macOSLionをインストールします
選択する Mac OS XLionを再インストールします オプションのリストから、を選択します 継続する.
Lionインストーラーが表示されます。 選択する 継続する.
を選択して、macOSLionライセンス契約に同意します 同意.
ライセンス条項に同意するかどうかを尋ねるドロップダウンウィンドウが表示されます。 選択する 同意.
ディスクのリストが表示されます。 Lionをインストールするディスクを選択します。 これは、前に消去したのと同じディスクである必要があります。 選択する インストール.
Lionインストーラーは、必要なファイルをターゲットディスクにコピーします。 インストーラーは、AppleのWebサイトから必要なコンポーネントをダウンロードすることもできます。 必要なファイルをコピーする時間の見積もりを示す進行状況バーが表示されます。 必要なすべてのファイルがターゲットディスクにコピーされた後、Macが再起動します。
Macが再起動した後、インストールプロセスが続行されます。 プログレスバーには、インストール時間の見積もりが表示されます。インストール時間は10分から30分です。
インストールの進行状況バーが表示されたら、インストールプロセスは、パート3から始まる次の記事で概説されている手順と同じです。 Lionのインストール-MacにOSXLionのクリーンインストールを実行します.
それでおしまい。 クリーンインストールを実行するために消去したディスクにmacOSLionをインストールしました。
