ワイヤレス診断アプリでMacWi-Fiの問題を修正する
Macには、次の目的で使用できるWi-Fi診断アプリケーションが組み込まれています。 ワイヤレスネットワーク接続のトラブルシューティング. また、それを使用して微調整することもできます Wi-Fi 最高のパフォーマンスを実現するための接続、ログファイルのキャプチャなど。
この記事の情報は、示されているように、macOS Big Sur(11)からOS X Lion(10.7)に適用されます。
ワイヤレス診断の使用:macOS HighSierraを介したmacOSBig Sur
Macでワイヤレス診断をどのように使用するかは、macOSまたはOSXのバージョンによって異なります。 macOS Big Sur(11)からmacOS High Sierra(10.13)で使用する方法は次のとおりです。
Macで開いているすべてのアプリを終了します。
Wi-Fiネットワークに接続していることを確認するか、Wi-Fiネットワークへの参加を試みてください。
-
を押し続けます オプション キーを押して、 Wi-Fiステータス メニューバーのアイコン。
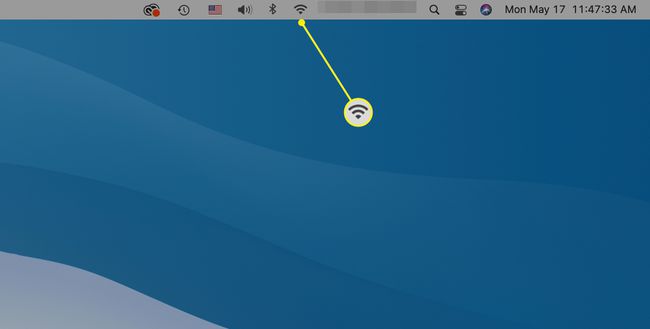
メニューバーにWi-Fiステータスアイコンが表示されない場合は、 システム環境設定 > 通信網 > Wi-Fi とチェック メニューバーにWi-Fiステータスを表示する.
-
選ぶ オープンワイヤレス診断 ドロップダウンメニューで。
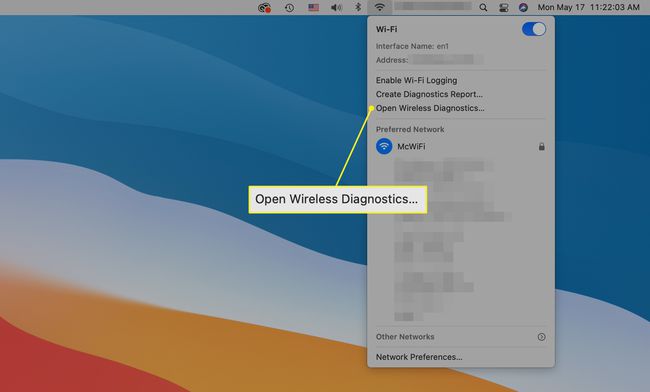
-
情報画面を表示してクリック 継続する テストを開始します。
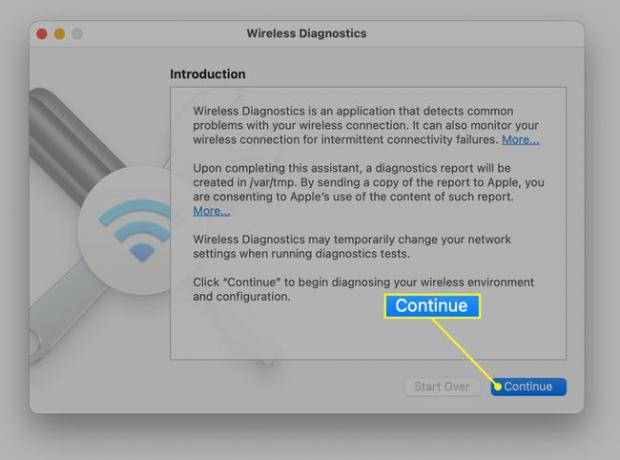
-
アプリは診断テストを実行します。 問題がある場合は、数分かかることがあります。 Wi-Fi接続が期待どおりに機能している場合は、その情報をすばやく受け取ります。
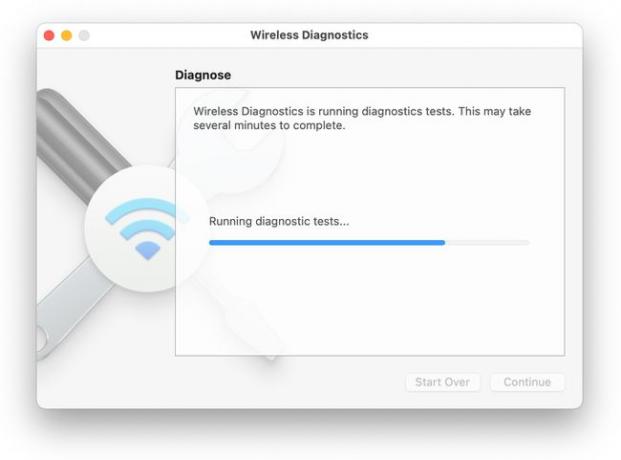
-
問題が発生している場合は、 Wi-Fi接続を監視する.
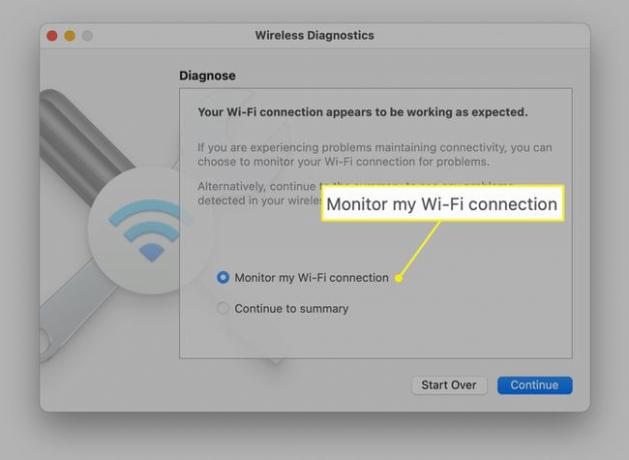
-
Wi-Fi接続を数分間監視した後、アプリは診断レポートを生成します。
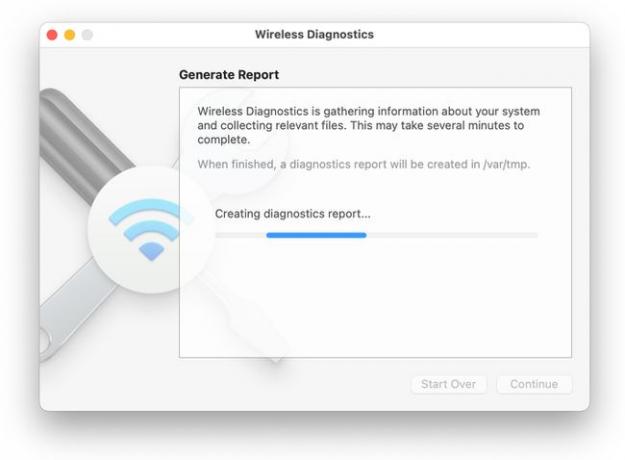
-
選択する まとめに進む 分析についての情報。
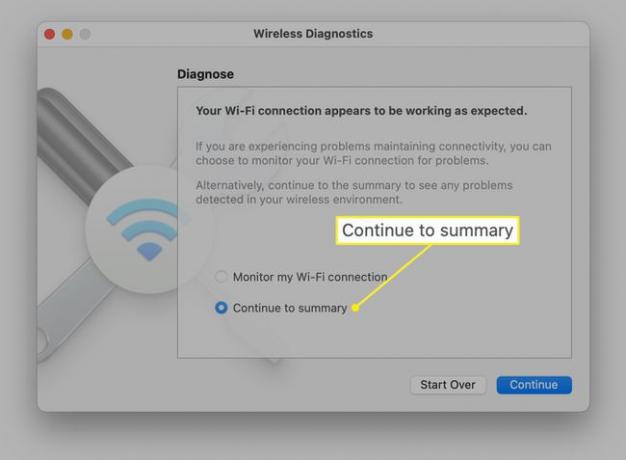
-
レポートは/に保存されますvar/tmp WirelessDiagnosticsで始まり、tar.gzで終わる名前で。
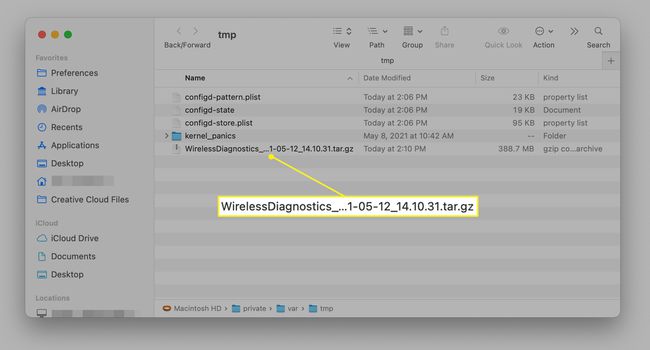
Wi-Fi診断アプリの機能
Wi-Fi診断アプリは、主にユーザーがWi-Fiの問題を解決できるように設計されています。 あなたを支援するために、アプリは、使用しているmacOSまたはOS Xのバージョンに応じて、次の機能の一部またはすべてを実行できます。
Wi-Fi診断アプリの主な機能は次のとおりです。
- パフォーマンスの監視:信号強度と信号ノイズのほぼリアルタイムのグラフを提供します。 また、時間の経過に伴う信号パフォーマンスのログを生成します。
- イベントを記録する:Wi-Fiネットワークに接続または切断するユーザーなど、特定のイベントをログに記録できます。
- Rawフレームをキャプチャする:ワイヤレスネットワーク経由で送信されたデータ、コンピューターで送受信されたデータをキャプチャできます ワイヤレスネットワーク経由、およびアクセス権を持つ近くのネットワークからのデータ。
- デバッグログをオンにする:ワイヤレスネットワークで発生するデバッグレベルのイベントをキャプチャできます。
- Wi-Fiネットワークをスキャンする:スキャン機能は、一般的なエリア内のすべてのWi-Fiネットワークを検索し、強度、ノイズレベル、使用されているチャネルなど、各ネットワークに関する重要な情報を表示します。 さらに、スキャン機能は、独自のWi-Fiネットワークに使用するのに最適なチャネルも提案します。これは、混雑したWi-Fi環境にいる場合に役立つ機能です。 (OS X Mavericks以降)
- 情報:送信速度など、現在接続しているWi-Fiネットワークに関するテキストベースの詳細を提供します。 セキュリティプロトコル 使用中で、 チャネル、 と バンド.
いずれかの機能を個別に使用できます。 一部のバージョンのWi-Fi診断アプリと同時にすべての機能を使用できるわけではありません。 たとえば、OS X Lionでは、生のフレームをキャプチャしている間は信号強度を監視できません。
ほとんどのMacユーザーにとって最も便利な機能は、信号強度とノイズを監視する機能です。 このほぼリアルタイムのグラフを使用すると、ワイヤレス接続が時々低下する原因を見つけることができます。 ワイヤレス電話が鳴るたびに、ノイズフロアが跳ね上がって受信信号を押しつぶしたり、昼食にピザを電子レンジで調理しているときに発生したりすることがあります。
また、信号強度がわずかであり、ワイヤレスルーターを移動するとWi-Fi接続のパフォーマンスが向上する場合があります。
他の便利なツールは、イベントを記録するためのものです。 あなたが誰かがそうであるかどうか疑問に思っていたなら ワイヤレスネットワークに接続しようとしています (そしておそらく成功して)、イベントの記録機能が答えを提供することができます。 誰かがネットワークに接続しようとしたり、接続しようとしたりすると、その接続が日時とともにログに記録されます。 その時点で接続を確立していなかった場合は、誰が接続したかを確認することをお勧めします。
[イベントの記録]で提供できるよりも少し詳細な情報が必要な場合は、[デバッグログをオンにする]オプションを試してください。このオプションでは、確立または切断されたすべてのワイヤレス接続の詳細がログに記録されます。
ネットワークのデバッグの要点を理解したい場合は、Capture RawFramesがまさにそれを行います。 後で分析するために、ワイヤレスネットワーク上のすべてのトラフィックをキャプチャします。
Wi-Fi診断の使用:OS XMavericksを介したmacOSSierra
OS X Mavericks(10.9)を介してmacOS Sierra(10.12)でWI-Fi診断を使用する方法は次のとおりです。
にあるワイヤレス診断アプリを起動します /System/Library/CoreServices/Applications/. を押し続けることでアプリを起動することもできます オプション キーを押してクリックします Wi-Fiネットワーク メニューバーのアイコン。 選択する ワイヤレス診断を開く 表示されるメニューから。
ワイヤレス診断アプリが開き、アプリの機能の簡単な説明が表示されます。 クリック 継続する ボタン。
アプリは、診断段階でシステムにいくつかの変更を加える必要があります。 管理者のユーザー名とパスワードを入力し、をクリックします わかった.
ワイヤレス診断アプリは、ワイヤレス接続がどの程度機能しているかを確認します。 問題が見つかった場合は、画面上のアドバイスに従って問題を修正してください。 それ以外の場合は、次の手順に進みます。
この時点で、次の2つのオプションのいずれかを選択できます。 Wi-Fi接続を監視する、ロギングプロセスを開始し、後で確認できるイベントの履歴を保持します。または まとめに進む、現在のWi-Fiログをデスクトップにダンプし、自由に表示できます。 リストされているオプションのいずれかを選択する必要はありません。 代わりに、アプリのウィンドウメニューで利用できる追加のワイヤレス診断ユーティリティを使用できます。
OS X Mavericksを使用している場合、ワイヤレス診断ユーティリティへのアクセスは、OSのそれ以降のバージョンとは少し異なります。 あなたが開くと 窓 アプリのメニューには、メニューオプションとしてユーティリティが表示されます。 の選択 ユーティリティ アイテムが開きます ユーティリティ 上部にタブのグループがあるウィンドウ。
タブは、OS XYosemite以降のバージョンのWirelessDiagnosticsアプリの[ウィンドウ]メニューにリストされているさまざまなユーティリティに対応しています。 記事の残りの部分では、[ウィンドウ]メニューとユーティリティ名への参照が表示されると、対応するユーティリティがMavericksバージョンのワイヤレス診断アプリのタブにあります。
Wi-Fi診断の使用:OS X MountainLionおよびOSX Lion
OS X Mountain Lion(10.8)とOS X Lion(10.7)では、Wi-Fi診断の操作方法が少し異なります。
にあるWi-Fi診断アプリケーションを起動します /System/Library/CoreServices/.
-
Wi-Fi診断アプリケーションが開き、利用可能な4つの機能のいずれかを選択するオプションが表示されます。
- パフォーマンスの監視
- イベントを記録する
- Rawフレームをキャプチャする
- デバッグログをオンにする
目的の機能の横にあるラジオボタンをクリックして選択します。 この例では、 パフォーマンスの監視 関数。 クリック 継続する.
Wi-Fi診断アプリケーションは、時間の経過に伴う信号とノイズレベルを示すほぼリアルタイムのグラフを表示します。 ノイズの問題の原因を突き止めようとしている場合は、さまざまなアプライアンス、サービスをオフまたはオンにします。 またはあなたがあなたの家やオフィスに持っているかもしれない他のノイズを生成するアイテムとそれがノイズにどのように影響するかを見てください レベル。
より良い信号を取得しようとしている場合は、アンテナまたはワイヤレスルーターまたはアダプター全体を別の場所に移動して、信号レベルにどのように影響するかを確認してください。 ワイヤレスルーターで1つのアンテナを回転させると、信号レベルが向上する場合があります。
信号とノイズレベルの表示には、ワイヤレス接続のパフォーマンスの最後の2分間が表示されます。 ただし、すべてのデータはパフォーマンスログに保持されます。
モニターパフォーマンスログへのアクセス
パフォーマンスの監視機能を実行した後にパフォーマンスログを表示するには、次の手順に従います。
とともに パフォーマンスの監視 グラフがまだ表示されている場合は、をクリックします 継続する ボタン。
選択する ログをFinderに保存します. クリック 報告 ボタン。
レポートはデスクトップに保存されます 圧縮 フォーマット。
ワイヤレス診断ユーティリティ:OS XYosemite以降
OS X Yosemite以降では、ワイヤレス診断ユーティリティはアプリのウィンドウメニューに個別の項目として表示されます。 オペレーティングシステムに応じて、次のものが見つかります。
情報:IPアドレス、信号強度、ノイズレベル、信号品質、使用されているチャネル、チャネル幅など、現在のWi-Fi接続の詳細を提供します。 これは、現在のWi-Fi接続の概要をすばやく確認する方法です。
ログ (Mavericksバージョンでのログ記録と呼ばれます):Wi-Fiネットワークに関連付けられた特定のイベントのログ収集を有効または無効にできます。 これも:
- Wi-Fi:Wi-Fiイベントの一般的なログ。
- 802.1X:を使用するネットワーク認証イベントをログに記録します 802.1Xプロトコル.
- DHCP:要求しているデバイスをログに記録します IPアドレスの割り当て.
- DNS:へのアクセスをログに記録します DNS(ドメインネームシステム) ネットワーク上に常駐するホスト。
- Open Directory:ディレクトリサービス要求を追跡します。
- 共有:Wi-Fiネットワーク上のファイル共有イベントをログに記録します。
ログを収集するには、データを収集するログの種類を選択して、[ ログを収集する ボタン。 ウィンドウメニューのワイヤレス診断アシスタントに戻ってログ機能をオフにするまで、選択したイベントがログに記録されます。
スキャン (マーベリックスではWi-Fiスキャンと呼ばれます):Wi-Fi環境の1回限りのスキャンを実行し、ローカルを表示します Wi-Fiネットワーク、使用されているセキュリティの種類、信号強度、ノイズ、使用されているチャネル、チャネル幅、および もっと。 スキャンでは、お住まいの地域で使用するのに最適なチャネルも示されます。
パフォーマンス:信号品質、信号強度、およびノイズを示すリアルタイムグラフを生成します。 macOS OS Xのバージョンによっては、リアルタイムグラフに伝送速度も含まれる場合があります。
スニファー (Mavericksではフレームキャプチャと呼ばれます):分析するWi-Fiパケットをキャプチャします。
モニター (OS X Yosemite以降):これはパフォーマンスユーティリティに似ていますが、Macのモニターの隅で実行したままにできる小さなディスプレイがあります。
ワイヤレス診断ユーティリティを使い終わったら、[アシスタント]に戻ります。 アシスタント ウィンドウメニューから、または開いている可能性のあるユーティリティウィンドウを閉じることによって。
Wi-Fi接続の監視
Wi-Fi接続で断続的な問題が発生する場合は、次のオプションを選択してください Wi-Fi接続を監視する、をクリックします 継続する. これにより、ワイヤレス診断アプリはWi-Fi接続を監視します。 何らかの理由で接続が失われた場合、アプリは失敗を通知し、信号が切断された理由を提供します。
ワイヤレス診断の終了
開始した可能性のあるログの停止を含め、ワイヤレス診断アプリを終了する準備ができたら、次の手順を実行します。
を選択 まとめに進む オプションをクリックしてから、 継続する ボタン。
Wi-Fiアクセスポイントの場所など、適切と思われる情報を提供するように求められます。 クリック 継続する ボタン。
ブランドやモデル番号など、使用しているアクセスポイントに関する情報を追加できます。 クリック 継続する それが終わったら。
診断レポートが作成され、デスクトップに配置されます。 レポートが完成したら、をクリックします 終わり ボタンをクリックして、ワイヤレス診断アプリを終了します。
ワイヤレス診断レポート
ワイヤレス診断レポートは、デスクトップまたは/ var / tmp(オペレーティングシステムによって異なります)に圧縮形式で保存されます。 診断ファイルをダブルクリックして、レポートを解凍します。
レポートファイルは、使用していた機能に応じて、さまざまな形式で保存されます。 ほとんどのレポートはAppleのplist形式で保存されており、ほとんどのXMLエディターが読み取ることができます。 表示されるもう1つの形式は、pcap形式です。これは、次のようなほとんどのネットワークパケットキャプチャアプリケーションです。 Wireshark、 使える。
さらに、OS Xに含まれているコンソールアプリは、多くの診断ファイルを開くことができます。 診断ファイルをダブルクリックして、コンソールログビューアまたはOSXに含まれている専用の表示アプリの1つで表示できるはずです。
ほとんどの場合、Wi-Fi診断アプリが作成するレポートは、ワイヤレスネットワークを稼働させようとしているカジュアルなユーザーには役立ちません。 代わりに、さまざまなワイヤレス診断ユーティリティアプリが、発生している可能性のあるWi-Fiの問題を解決するためのより良い方法を提供する場合があります。
