ディスクユーティリティを使用して起動ディスクをバックアップする
それは重要です バックアップ システムアップデートを実行する前の起動ディスク。 しかし、あなたはそれをどのように正確に行いますか?
このガイドでは、起動ディスクをバックアップするための多くの方法の1つについて詳しく説明します。 バックアップする必要のあるデータの量にもよりますが、このプロセスには最大2時間ほどかかります。
ディスクユーティリティを使用して起動ディスクをバックアップする方法
我々は使用するだろう macOSのディスクユーティリティ バックアップを実行します。 簡単な手順を可能にする2つの機能があります。1つは、緊急時に起動ディスクとして使用できる起動可能なバックアップを作成できることです。 そして第二に、それは無料です—すべてのmacOSコンピュータに含まれています。
必要なもの
- ディスクユーティリティ:/ Applications / Utilities /の下にあるmacOSアプリ。
- 内蔵または外付けハードドライブ:あなたは ドライブ これは、現在の起動ディスクにデータを保存するのに十分な大きさです。
- 目的地のドライブ:このドライブに保持したいデータが含まれていないことが重要です。 使用する方法では、バックアッププロセス中に宛先ドライブが消去されます。
宛先ハードドライブは、内蔵ドライブまたは外付けドライブにすることができます。 外付けドライブの場合、緊急起動ドライブとしてのバックアップの使用に影響を与えるいくつかの要因があります。
- 火線:外付けドライブは、PowerPCベースのMacとIntelベースのMacの両方で起動ディスクとして使用できます。
- USB:外付けドライブは、IntelベースのMacでは起動ディスクとして使用できますが、PPCベースのMacでは使用できません。 初期のUSB3外付けドライブエンクロージャーの中には、起動可能なソースとして常に機能するとは限らないものがありました。 を作成して、外部デバイスから起動できることを確認します macOSインストーラーの起動可能なバックアップ、次に外部から起動します。
- 落雷:外部ストレージは、Thunderboltポートを含むすべてのMacの起動ドライブとして正常に機能します。
バックアップドライブが起動ディスクとして使用できない場合でも、元の起動ドライブを復元するために使用できます。 データを復元するには、いくつかの追加手順が必要です。
ディスクユーティリティで宛先ドライブを確認する
起動ドライブをバックアップする前に、信頼できるバックアップの作成を妨げる可能性のあるエラーが宛先ドライブにないことを確認してください。
発売 ディスクユーティリティ、 / Applications / Utilities /の下にあります。
-
デバイスリストから宛先ドライブを選択します。

-
を選択 応急処置 ボタン。
![ディスクユーティリティの[応急処置]タブ](/f/3bc85a2c3acefeb59dfbadf4d54b5622.jpg)
-
選択する 走る ボリュームにエラーがないか確認します。
以前のバージョンのmacOSでは、選択する必要がある場合があります ディスクを確認する.
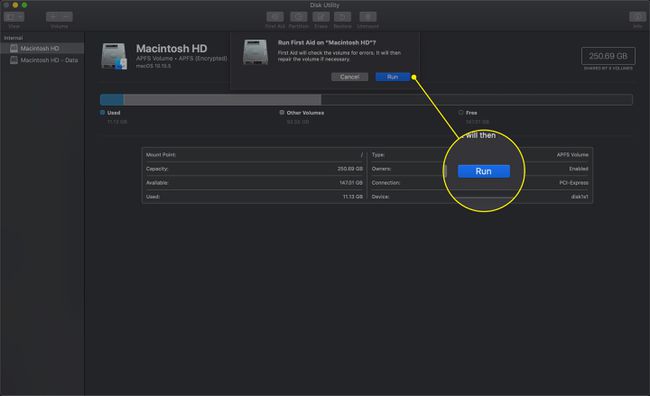
-
数分後、次のメッセージが表示されます。 ボリューム[ボリューム名]はOKのようです。
このメッセージが表示された場合は、次の手順に進むことができます。
検証エラー
ディスクユーティリティにエラーが表示された場合は、続行する前にディスクを修復する必要があります。
-
ディスクユーティリティのデバイスリストから宛先ドライブを選択します。

-
を選択 応急処置 ボタン。
![ディスクユーティリティの[応急処置]タブ](/f/3bc85a2c3acefeb59dfbadf4d54b5622.jpg)
選択する ディスクの修復.
-
NS ディスク修復プロセス 始まる。 数分後、次のメッセージが表示されます。 ボリューム[ボリューム名]が修復されました.
このメッセージが表示された場合は、次の手順に進むことができます。
修復の完了後にエラーがリストされている場合は、検証エラーの下にリストされている手順を繰り返します。 ディスクユーティリティは、1回のパスで数種類のエラーしか修復できない場合があるため、複数のエラーが発生する場合があります。 完全にクリアなメッセージが表示される前に合格し、修理が完了し、残りがないことを通知します エラー。
Macのスタートアップドライブのディスクパーミッションを確認してください
宛先ドライブの状態が良好であることがわかったので、起動ディスクであるソースドライブにディスクアクセス許可の問題がないことを確認しましょう。 パーミッションの問題により、必要なファイルがコピーされなかったり、不正なファイルパーミッションがバックアップに伝播したりする可能性があります。 この定期的なメンテナンスタスクを実行する良い機会です。
-
ディスクユーティリティのデバイスリストから起動ディスクを選択します。

-
を選択 応急処置 ボタン。
![ディスクユーティリティの[応急処置]タブ](/f/3bc85a2c3acefeb59dfbadf4d54b5622.jpg)
選択する ディスクのアクセス許可を修復する.
-
権限の修復プロセスが開始されます。 数分後、次のようなメッセージが表示されます。 権限の修復が完了しました.
ディスクのアクセス許可の修復プロセスで多くの警告が生成されても心配しないでください。 これは正常です。
Macの起動ディスクのクローン作成プロセスを開始します
宛先ディスクの準備が整い、起動ディスクのアクセス許可が確認されたら、実際のバックアップを実行して、起動ディスクのレプリカを作成します。
-
ディスクユーティリティのデバイスリストから起動ディスクを選択します。

-
を選択 戻す タブ.
![ディスクユーティリティの[復元]ボタン](/f/2a31d652c6fec4e83221d3ce556126d2.jpg)
起動ディスクをクリックしてドラッグします ソース 分野。
宛先ディスクをクリックしてドラッグします 行き先 分野。
選択する 宛先の消去.
選択する 戻す。
バックアップの作成プロセス中に、宛先ディスクがデスクトップからアンマウントされてから、再マウントされます。 ディスクユーティリティがソースディスクの正確なコピーをその名前まで作成したため、宛先ディスクは起動ディスクと同じ名前になります。 バックアッププロセスが完了したら、宛先ディスクの名前を変更できます。
これで、起動ディスクの正確なレプリカができました。 起動可能なレプリカを作成する場合は、起動ディスクとして機能することを確認する良い機会です。
Macを起動する機能についてクローンを確認してください
バックアップが起動ディスクとして機能することを確認するには、Macを再起動し、バックアップから起動できることを確認する必要があります。 これを行う最も簡単な方法は、Macのブートマネージャーを使用してバックアップを起動ディスクとして選択することです。 システム環境設定の[起動ディスク]オプションの代わりに、起動プロセス中にオプションで実行されるブートマネージャーを使用します。 Boot Managerを使用して行った選択は、その特定のスタートアップにのみ適用されるため、これを行います。 次回Macを起動または再起動すると、デフォルトの起動ディスクが使用されます。
ディスクユーティリティを含むすべてのアプリケーションを閉じます。
-
Appleメニューから、 再起動.
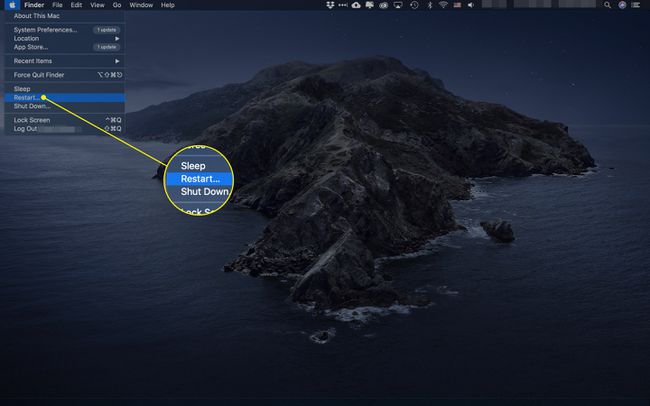
画面が真っ暗になるのを待ちます。 起動可能なハードドライブのアイコンが表示された灰色の画面が表示されるまで、オプションキーを押し続けます。 これには時間がかかる場合がありますので、しばらくお待ちください。 Bluetoothキーボードを使用している場合は、Macの起動音が聞こえるまで待ってから、オプションキーを押し続けます。
作成したバックアップのアイコンを選択します. これで、起動ディスクのバックアップコピーからMacが起動するはずです。
デスクトップが表示されたら、バックアップが起動ディスクとして使用できることがわかります。 コンピュータを再起動して、元の起動ディスクに戻すことができます。
新しいバックアップが起動できない場合、Macは起動プロセス中に停止し、しばらくすると、元の起動ディスクを使用して自動的に再起動します。 FireWireやUSBなど、外付けドライブが使用している接続の種類が原因で、バックアップが起動できない場合があります。 詳細については、このガイドの最初のセクションを参照してください。
