Macで点滅する疑問符を修正する方法
点滅する疑問符は、起動可能なオペレーティングシステムを見つけるのに問題があることを示すMacの方法です。 通常、Macは起動プロセスを十分に速く開始するため、ディスプレイに疑問符が点滅していることに気付くことはありません。 ただし、Macに疑問符のアイコンが表示される場合があります。 最終的に起動プロセスを終了するか、疑問符にスタックして表示される場合があります。 ヘルプ。
疑問符が点滅している間、Macは使用可能なすべてのディスクで使用可能なオペレーティングシステムをチェックしています。 見つかった場合、Macは起動を終了します。 あなたの質問の情報から、あなたのMacは最終的に起動ドライブとして使用できるディスクを見つけて起動プロセスを終了するようです。 システム環境設定で起動ディスクを選択することにより、検索プロセスを短縮することができます。
-
クリック システム環境設定 Dockのアイコンをクリックするか、Appleメニューから[システム環境設定]を選択します。
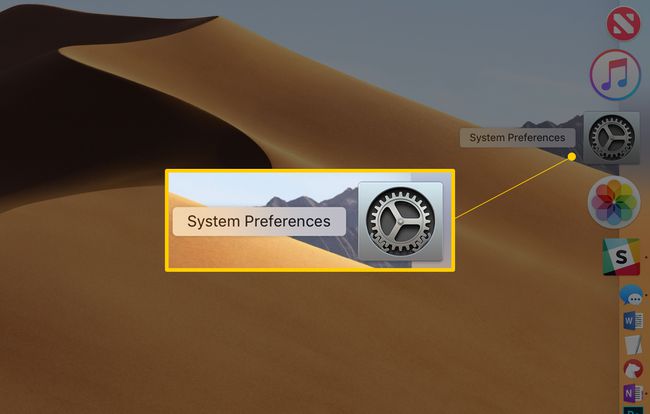
-
クリック 起動ディスク 「システム環境設定」の「システム」セクションにある「設定」ペイン。
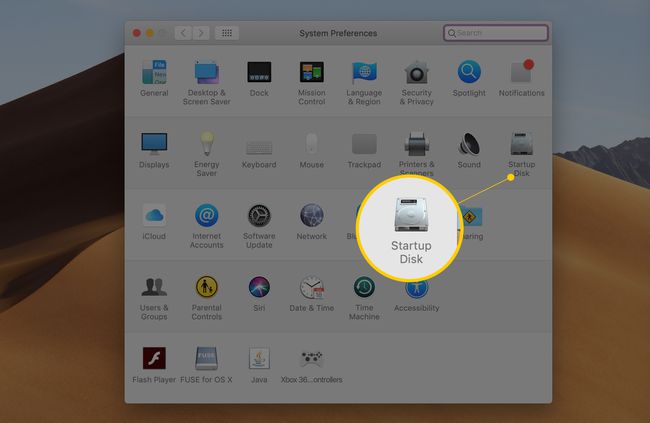
現在Macに接続されており、OS X、macOS、または別の起動可能なオペレーティングシステムがインストールされているドライブのリストが表示されます。
-
クリック 南京錠 左下隅にあるアイコンをクリックし、管理者のパスワードを入力します。
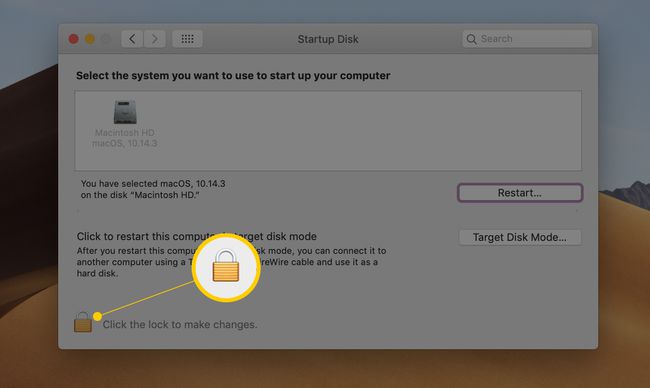
-
使用可能なドライブのリストから、起動ディスクとして使用するドライブを選択します。
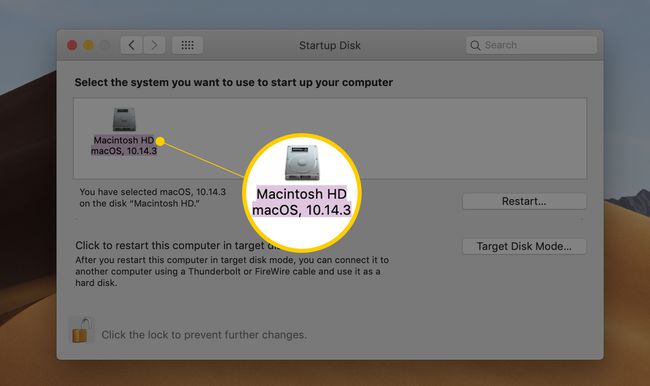
-
変更を有効にするには、Macを再起動する必要があります。
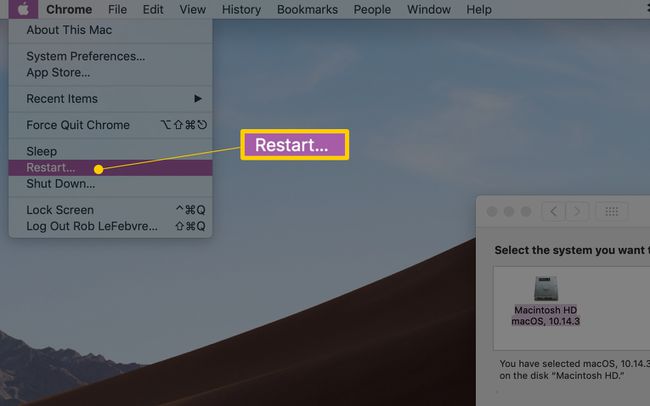
次回Macを起動したときに、点滅している疑問符が消えず、Macの起動が完了しない場合は、見つけにくいオペレーティングシステムよりも深刻な問題が発生している可能性があります。 選択した起動ドライブに問題がある可能性があります。ディスクエラーが原因で、必要な起動データが正しく読み込まれない可能性があります。
ディスクユーティリティを使用して、起動ディスクがどのボリュームであるかを確認します
ただし、セーフブートオプションを試す前に、前の手順で選択したスタートアップディスクに戻って確認してください。 最終的に起動したら、Macが実際に使用しているものと同じであることを確認してください。
Mac OSに含まれているアプリであるディスクユーティリティを使用すると、起動ディスクとして使用されているボリュームを見つけることができます。
-
発売 ディスクユーティリティ、/ Applications / Utilitiesにあります。
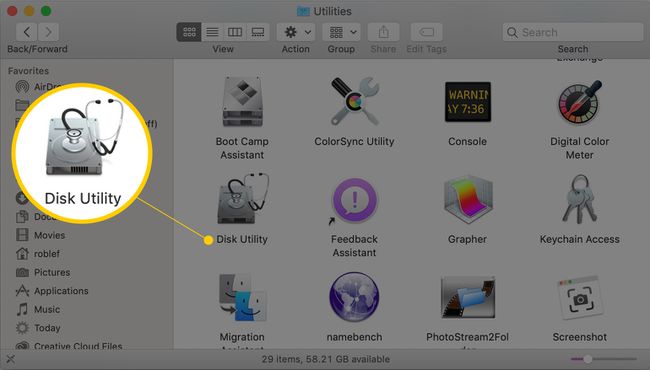
ディスクユーティリティは、Macに接続されているすべてのボリュームのマウントポイントを表示します。 起動ドライブのマウントポイントは常に「/」です。 これは、引用符のないスラッシュ文字です。 スラッシュは、Macの階層ファイルシステムのルートまたは開始点を示すために使用されます。 スタートアップドライブは、常にMacOSのファイルシステムのルートまたはスタートです。
-
ディスクユーティリティのサイドバーで、 音量、次に、ウィンドウの中央下にあるボリューム情報領域にリストされているマウントポイントを確認します。 スラッシュ記号が表示されている場合は、そのボリュームが起動ドライブとして使用されています。 ボリュームが起動ドライブでない場合、そのマウントポイントは通常/ Volumes /(ボリューム名)としてリストされます。ここで、(ボリューム名)は選択されたボリュームの名前です。
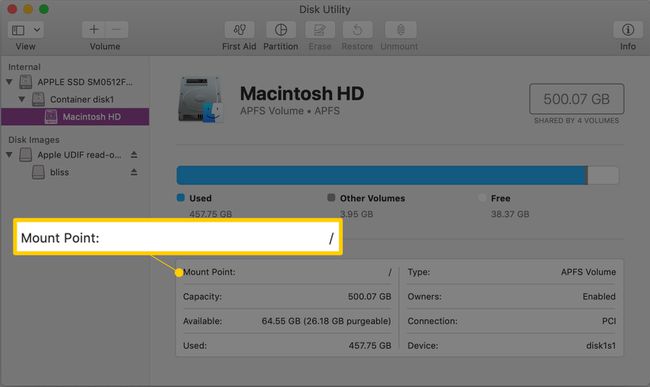
起動ボリュームが見つかるまで、ディスクユーティリティのサイドバーでボリュームを選択し続けます。
起動ディスクとして使用されているボリュームがわかったので、[起動ディスク]設定ペインに戻り、正しいボリュームを起動ディスクとして設定できます。
セーフブートを試す
セーフブートは、Macに実行に必要な最小限の情報のみをロードさせる特別な起動方法です。 セーフブートはまた、起動ドライブにディスクの問題がないかチェックし、発生した問題の修復を試みます。
セーフブートオプションの使用に関する情報は、 Macのセーフブートオプションの使用方法 論文。
セーフブートを試してみてください。 セーフブートを使用してMacを起動したら、Macを再起動して、元の疑問符の問題が解決されているかどうかを確認します。
追加のトラブルシューティングガイド
Macを正しく起動するのに引き続き問題がある場合は、これらを確認する必要があります Macの起動に関する問題のトラブルシューティングのヒント.
あなたがそれにいる間、あなたはまたこのガイドを見てみたいと思うかもしれません 新しいMacのセットアップ. Macを起動して実行するための役立つガイドが含まれています。
それでも起動の問題が発生する場合は、別のデバイスから起動してみてください。 起動ドライブの最近のバックアップ/クローンがある場合は、起動可能なバックアップから起動してみてください。 Time Machineは、起動可能なバックアップを生成しないことを忘れないでください。 次のようなクローンを作成できるアプリを使用する必要があります。 カーボンコピークローナー, SuperDuper、 NS ディスクユーティリティの復元機能 (OS X Yosemite以前)、または ディスクユーティリティを使用してMacのドライブを複製する (OS X El Capitan以降)。
あなたは使用することができます Mac OSXの起動ショートカット 一時的に起動する別のドライブを選択します。
Macを別のドライブから起動できる場合は、元の起動ドライブを修復または交換する必要がある場合があります。 マイナーなディスクの問題を修復できるアプリはたくさんあります。 ディスクユーティリティの応急処置 機能と ドライブジーニアス. と呼ばれる別の特別な起動モードを使用することもできます シングルユーザーモード 起動ドライブでディスク修復を実行します。
