ディスクユーティリティを使用してMacのドライブを消去またはフォーマットする
ディスクユーティリティ、Macオペレーティングシステムに含まれている無料のアプリケーションは、ハードドライブ、SSD、およびディスクイメージを操作するための多目的で使いやすいツールです。 特に、ディスクユーティリティはハードドライブを消去、フォーマット、修復、およびパーティション分割することができます。 SSD、作成するだけでなく RAIDアレイ.
このガイドは、OS X Yosemite(10.10)以前にあるバージョンのディスクユーティリティを対象としています。 ディスクユーティリティは、OS X El Capitan(10.11)およびオペレーティングシステムのmacOSバージョンで変更されました。 OS X El Capitan(10.11)以降を使用してドライブをフォーマットする必要がある場合は、チェックアウトしてください ディスクユーティリティ(OS X El Capitan以降)を使用してMacのドライブをフォーマットする
OS XYosemite以前のディスクユーティリティを理解する
ディスクユーティリティは、ディスクとボリュームで動作します。 「ディスク」という用語は、ドライブ自体を指します。 NS 音量 ディスクのフォーマットされたセクションです。 各ディスクには、最低1つのボリュームがあります。 ディスクユーティリティを使用して、ディスク上に単一のボリュームまたは複数のボリュームを作成できます。
ディスクとそのボリュームの関係を理解することが重要です。 ディスクの残りの部分に影響を与えることなくボリュームを消去できますが、ディスクを消去すると、ディスクに含まれるすべてのボリュームが消去されます。
ディスクユーティリティには3つの主要なセクションがあります。ディスクユーティリティワークスペースの上部にまたがるツールバー、上の垂直ペインです。 左側にはディスクとボリュームが表示され、右側には選択したディスクまたは 音量。
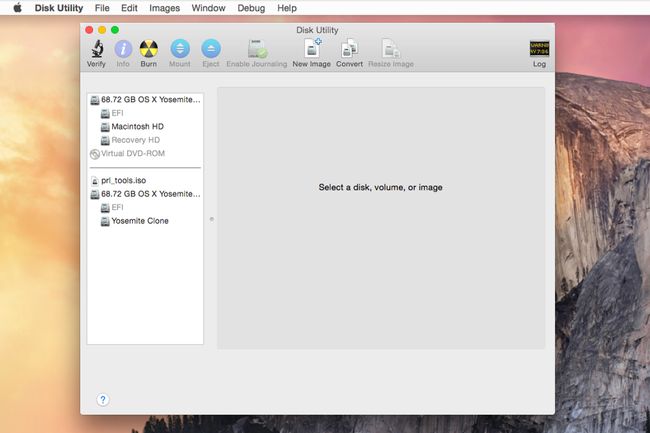
ディスクユーティリティはにあります アプリケーション > ユーティリティ. 開いている間だけドックにあります。 システムのメンテナンスやハードドライブの操作にディスクユーティリティを使用する場合は、ディスクユーティリティをに追加してください。 ドック. クリック ディスクユーティリティ Dockにあるときにアイコンを選択し、 ドックに保管.
非起動ボリュームの消去
ボリュームを消去するのは簡単な方法です ドライブスペースを解放する. Adobe Photoshopなどの多くのマルチメディアアプリケーションは、効率的に動作するために大量の連続したディスクスペースを必要とします。 ボリュームを消去することは、サードパーティを使用するよりも迅速にそのスペースを作成する方法です。 デフラグツール. このプロセスではボリューム上のすべてのデータが消去されるため、マルチメディアに精通した個人の中には小さなデータを作成する人もいます プロジェクトの価値のあるデータを保持し、次を開始する前にボリュームを消去するボリューム 事業。
ここで概説するデータ消去方法は、消去されたデータに関連する可能性のあるセキュリティの問題には対処していません。 ほとんどのデータ回復プログラムは、このプロセスを使用して消去されたデータを復活させることができます。 セキュリティが心配な場合は、このガイドで後述する安全な消去手順を使用してください。
ボリュームを消去するには:
-
「ディスクユーティリティ」ウィンドウの左側にリストされているディスクとボリュームからボリュームを選択します。 各ディスクとボリュームは、Macデスクトップに表示されるのと同じ名前とアイコンで識別されます。
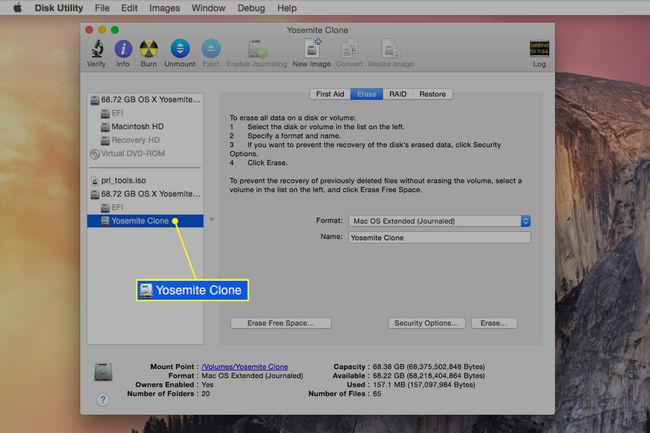
-
クリック 消去 タブ. 選択したボリュームの名前と現在の形式が、ディスクユーティリティワークスペースの右側に表示されます。
![[消去]タブが選択されたディスクユーティリティ](/f/795ba51f3418313eb9b3c5540b24314e.jpg)
-
クリック 消去. ディスクユーティリティは、デスクトップからボリュームをアンマウントし、消去してから、デスクトップに再マウントします。

消去されたボリュームは、元のボリュームと同じ名前とフォーマットタイプを保持します。 フォーマットタイプを変更する必要がある場合は、このガイドで後述するディスクユーティリティを使用してMacのハードドライブをフォーマットする方法を参照してください。
ボリュームの安全な消去
ディスクユーティリティには、ボリューム上のデータを安全に消去するための4つのオプションがあります。 オプションには、基本的な消去方法、もう少し安全な消去方法、および2つの消去方法が含まれます 機密データをハードから消去するための米国国防総省の要件を満たすか超える ドライブ。
消去しようとしているデータを誰かが回復できるのではないかと心配している場合は、この安全な消去方法を使用してください。
-
「ディスクユーティリティ」ウィンドウの左側にリストされているディスクとボリュームからボリュームを選択します。 各ディスクとボリュームは、Macデスクトップに表示されるのと同じ名前とアイコンで識別されます。
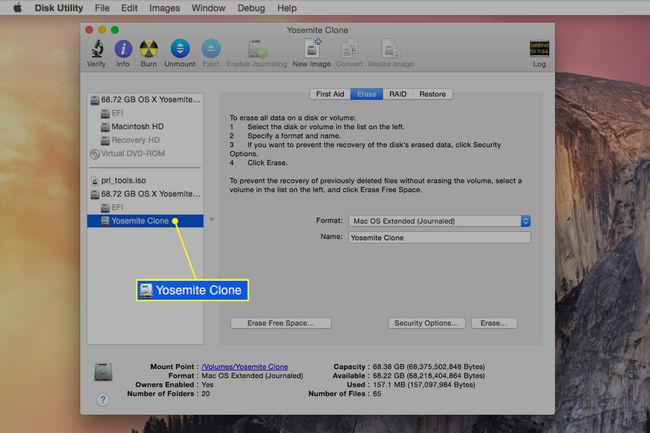
-
クリック 消去 タブ. 選択したボリュームの名前と現在の形式が、ディスクユーティリティワークスペースの右側に表示されます。
![[消去]タブが選択されたディスクユーティリティ](/f/795ba51f3418313eb9b3c5540b24314e.jpg)
-
クリック セキュリティオプション 使用しているMacOSのバージョンによって異なる消去オプションを表示します。
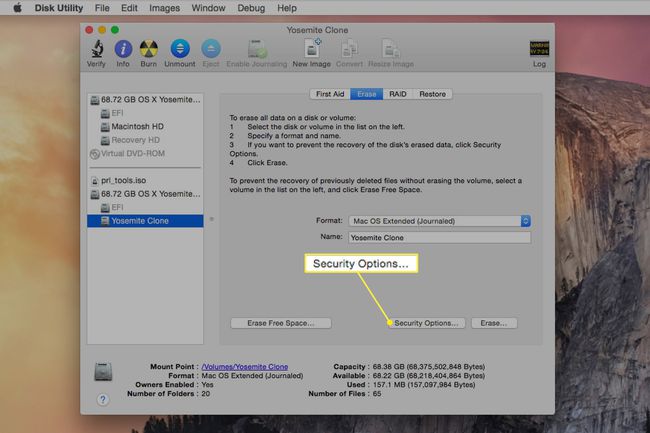
OS X SnowLeopard以前のオプション
- データを消去しないでください:この方法は高速ですが、安全ではありません。 ボリュームのカタログディレクトリは削除されますが、実際のデータはそのまま残ります。
- ゼロアウトデータ:この方法は、優れたレベルのセキュリティを提供します。 ボリュームのデータをゼロで上書きして消去します。 この方法にかかる時間は、ボリュームのサイズによって異なります。
- 7パス消去:この方法は、のセキュリティ要件を満たしています 米国国防総省の5220-22M 磁気媒体を消去するための標準。 この消去方法には時間がかかる場合があります。
- 35パス消去:これは、ディスクユーティリティがサポートする最高レベルのデータ消去セキュリティです。 ボリューム上のデータを35回上書きします。 この消去方法がすぐに終了することを期待しないでください。
OS XYosemiteを介したOSXLionのオプション
ドロップダウンの[セキュア消去オプション]メニューには、以前のバージョンのオペレーティングシステムと同様のオプションが表示されますが、オプションリストの代わりにスライダーを使用して選択を行います。 スライダーのオプションは次のとおりです。
- 最速:これは最も速い消去方法です。 それはファイルデータをスクランブルしません、それは回復アプリが消去されたデータを復活させることができるかもしれないことを意味します。
- データをゼロにする:この消去方法は、選択したボリュームまたはディスク上のすべての場所にゼロの単一パスを書き込みます。 高度なリカバリ技術でデータを復元できますが、多大な時間と労力が必要になります。
- スリーパス:これは、DOE準拠の3パスの安全な消去です。 ランダムデータの2つのパスをボリュームまたはディスクに書き込み、次に既知のデータパターンの1つのパスをボリュームまたはディスクに書き込みます。
- 最も安全:ボリュームまたはディスクを安全に消去するこの方法は、磁気メディアを安全に消去するための米国国防総省(DOD)5220-22M標準の要件を満たしています。 消去されたボリュームは、データを復元できないようにするために7回書き込まれます。
-
選択して、をクリックします わかった ボタンをクリックして、セキュリティオプションを閉じます。
![[OK]が強調表示された[ディスクユーティリティの安全な消去オプション]ウィンドウ](/f/0c0419074793a2e59f83a21e98ec64e6.jpg)
-
クリック 消去します。 ディスクユーティリティは、デスクトップからボリュームをアンマウントし、消去してから、デスクトップに再マウントします。

ディスクユーティリティを使用してMacのハードドライブをフォーマットする方法
ドライブをフォーマットすることは、概念的にはそれを消去することと同じです。 主な違いは、デバイスのリストからボリュームではなくドライブを選択することです。 使用するドライブフォーマットのタイプも選択します。
このフォーマットプロセスは、基本的な消去方法よりも少し時間がかかります。
-
ディスクユーティリティに表示されるドライブとボリュームのリストからドライブを選択します。 リスト内の各ドライブには、容量、メーカー、および232.9 GB WDCWD2500JS-40NGB2などの製品名が表示されます。 次に、をクリックします 消去 タブ。
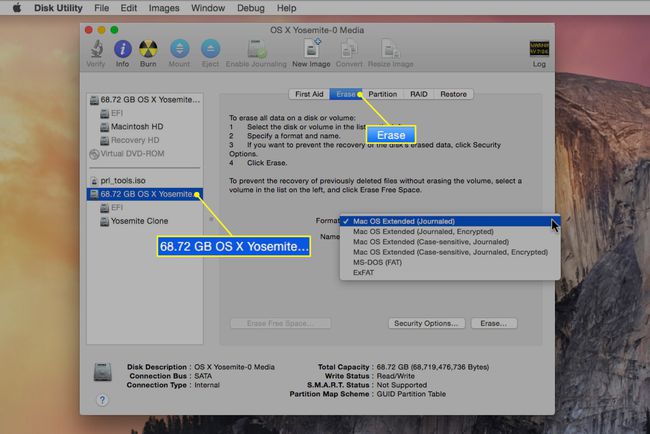
ドライブの名前を入力します。 デフォルト名は 無題. ドライブの名前は最終的にデスクトップに表示されるため、説明的なもの、または少なくとも無題よりも興味深いものを選択することをお勧めします。
-
使用するボリュームフォーマットを選択します。 NS ボリュームフォーマット ドロップダウンメニューには、Macがサポートする利用可能なドライブ形式が一覧表示されます。 選択する Mac OS拡張(ジャーナリング).
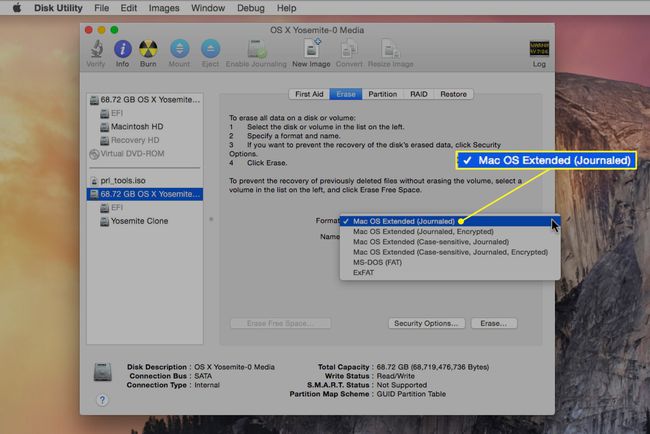
-
クリック セキュリティオプション 複数の安全な消去オプションを表示するメニューを開きます。
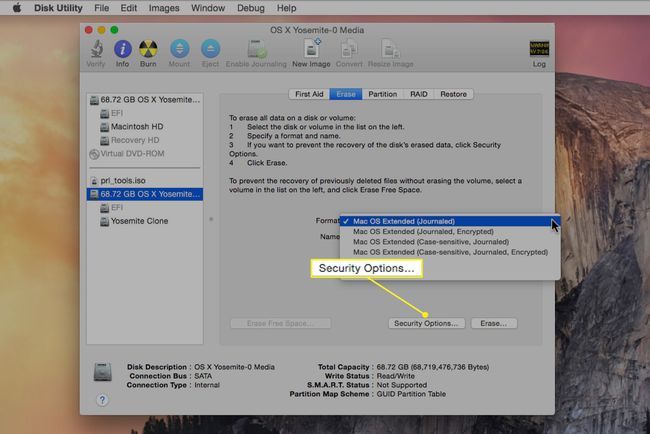
必要に応じて、 ゼロアウトデータ. このオプションはハードドライブ専用であり、SSDでは使用しないでください。 Zero Out Dataは、ドライブのプラッタにゼロを書き込むときに、ハードドライブでテストを実行します。 テスト中に、ディスクユーティリティは、ドライブのプラッタで見つかった不良セクションをマップして、使用できないようにします。 ハードドライブの疑わしいセクションに重要なデータを保存することはできません。 ドライブの容量によっては、消去プロセスにかなりの時間がかかる場合があります。
選択してクリックします わかった [セキュリティオプション]メニューを閉じます。
-
クリック 消去 ボタン. ディスクユーティリティは、デスクトップからボリュームをアンマウントし、消去してから、デスクトップに再マウントします。

ディスクユーティリティを使用したMacの起動ドライブの消去またはフォーマット
ディスクユーティリティとそれが使用するすべてのシステム機能はそのディスク上にあるため、ディスクユーティリティは起動ディスクを直接消去またはフォーマットすることはできません。 ディスクユーティリティが起動ディスクを消去しようとすると、ある時点でそれ自体が消去され、問題が発生します。
これを回避するには、起動ディスク以外のソースからディスクユーティリティを使用します。 1つのオプションは、ディスクユーティリティを含むOSXインストールDVDをお持ちの場合です。 オプティカルドライブのないMacはリカバリボリュームを使用します。
OSXインストールDVDの使用
MacのCD / DVDリーダーにOSXインストールDVDを挿入します。
を選択してMacを再起動します 再起動 Appleメニューのオプション。 ディスプレイが空白になったら、を押し続けます NS キーボードのキー。
DVDからの起動には時間がかかる場合があります。 中央にAppleロゴが付いた灰色の画面が表示されたら、 NS 鍵。
選択する 主要言語に英語を使用する このオプションが表示されたら、 矢印 ボタン。
-
選択する ディスクユーティリティ から ユーティリティ メニュー。
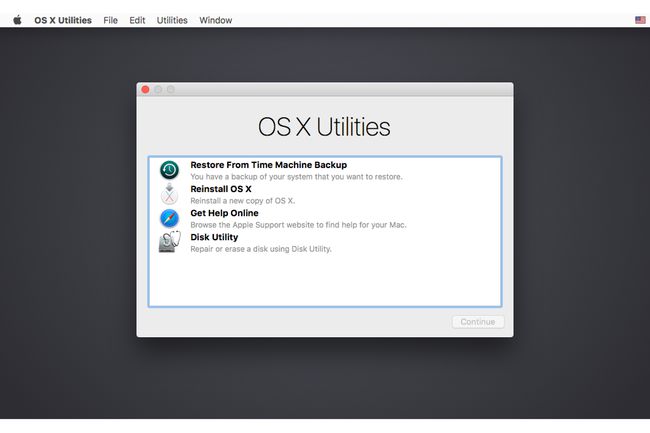
ディスクユーティリティが起動したら、ディスクユーティリティウィンドウの左側にリストされているディスクとボリュームからドライブを選択します。
クリック 消去 タブ. 選択したドライブの名前と現在の形式が、ディスクユーティリティワークスペースの右側に表示されます。
クリック 消去. ディスクユーティリティは、ドライブをデスクトップからアンマウントし、消去してから、デスクトップに再マウントします。
OS X RecoveryHDの使用
を持っていないMac 光学式ドライブ から起動 ディスクユーティリティを実行するためのリカバリHD.
その後、の手順を使用できます 非起動ボリュームを消去する この記事の最初のセクション。
Macを再起動します
を選択してディスクユーティリティを終了します ディスクユーティリティを終了する から ディスクユーティリティ メニュー項目。 これにより、[OSXのインストール]ウィンドウに戻ります。
を選択してOSXインストーラーを終了します OSXインストールを終了しますからのr Mac OSXインストーラー メニュー項目。
をクリックして起動ディスクを設定します 起動ディスク ボタン。
起動ディスクにしたいディスクを選択し、をクリックします。 再起動 ボタン。
