これらのトリックを使用してMacのFinderでファイルを複製する
でファイルを複製する ファインダ Macでは簡単なプロセスです。 Finderでファイルを選択するだけです。 右クリック それ、そして選択 複製 ポップアップメニューから。 あなたの マック 追加します コピー 複製のファイル名に。 たとえば、という名前のファイルの複製 MyFile 名前が付けられています MyFileコピー.
この記事の情報は、macOS Catalina(10.15)、macOS Mojave(10.14)、macOS High Sierra(10.13)、またはmacOS Sierra(10.12)を実行しているMacに適用されます。 また、OS Leopard(10.5)からOS X El Capitan(10.11)にも適用されます。
![MacFinderで[複製]オプションを選択する](/f/15245732e0c2e03f6c8d2dec2eadaaf1.jpg)
移動対。 コピー
元のフォルダと同じフォルダにあるファイルを複製する場合は問題なく機能しますが、同じドライブ上の別のフォルダにファイルをコピーする場合はどうでしょうか。 ファイルまたはフォルダを選択して同じドライブ上の別の場所にドラッグすると、アイテムはコピーされずに移動されます。
別の場所にコピーが必要な場合は、Finderのコピーアンドペースト機能を利用してください。
コピーアンドペーストを使用してファイルまたはフォルダを複製する
Macに関係するほとんどのものと同様に、ファイルまたはフォルダーを複製する方法は複数あります。 おなじみのコピーアンドペーストプロセスを使用して、複製を作成できます。
-
Finderで、複製するアイテムが含まれているサイドバーのフォルダーを選択します。
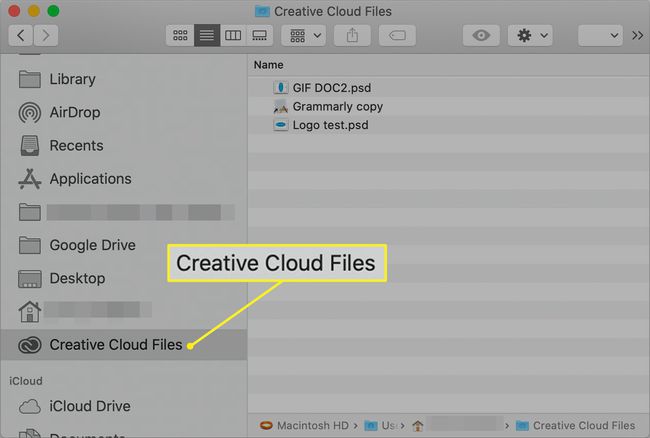
-
右クリックまたは Controlキーを押しながらクリック Finderのメインウィンドウで複製するファイルまたはフォルダ。 名前の付いたメニュー項目を含むポップアップメニューが表示されます 「[選択したファイル名]」をコピーします。 たとえば、右クリックしたファイルの名前が ヨセミテ家族旅行の場合、ポップアップメニューには次の名前の項目が含まれます 「ヨセミテ家族旅行」をコピーします。 選択する 「[選択したファイル名]」をコピーする ポップアップメニューから。
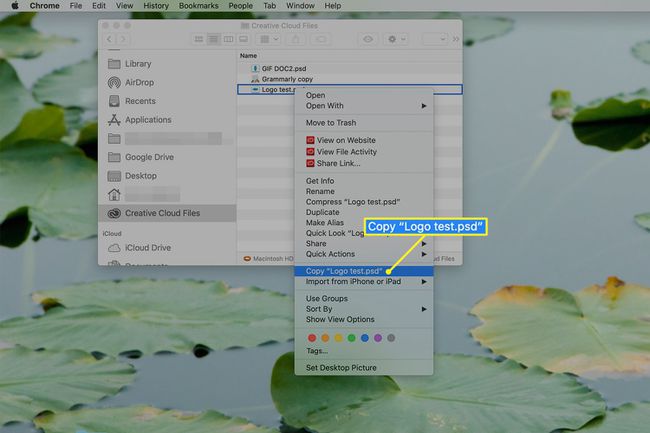
-
Finder内の任意の場所(同じフォルダ、別のフォルダ、または 別のドライブ. 場所を選択したら、右クリックまたはControlキーを押しながらクリックして、Finderのコンテキストメニューを表示し、を選択します。 アイテムを貼り付け メニューで。
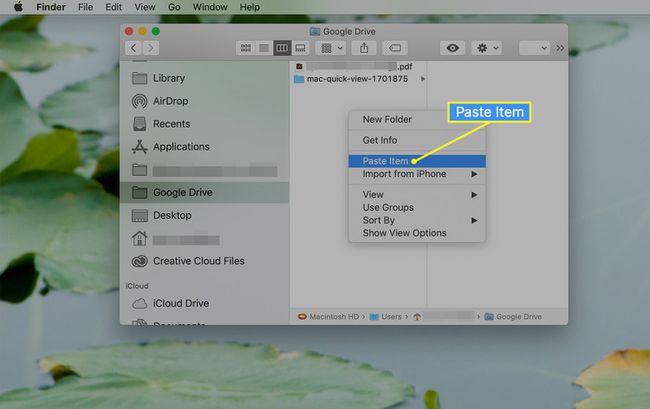
コンテキストメニューを表示するときにFinderで空の領域を選択することにより、このタスクを簡単にします。 リストビューを表示している場合は、次の方が簡単な場合があります。 アイコンビューに変更 現在のビュー内の空の領域を検索します。
以前に選択したファイルまたはフォルダーが新しい場所にコピーされます。
新しい場所に同じ名前のファイルまたはフォルダーがない場合、貼り付けられたアイテムの名前は元のアイテムと同じになります。 選択した場所に元の場所と同じ名前のファイルまたはフォルダーが含まれている場合、アイテムには次の単語が貼り付けられます コピー アイテム名に追加されます。
ファイルを複製するときにバージョン番号を使用する
単語の代わりにバージョン番号を追加するようにFinderに強制することもできます コピー ファイルまたはフォルダに。 複製するファイルにバージョン番号を追加するには、さまざまな方法があります。 ワードプロセッサや画像操作プログラムなどの多くのアプリケーションは、それを自動的に行うように設定できます。 ファイルバージョンを追加および管理できるMac用のサードパーティユーティリティアプリも多数ありますが、Finderを使用して重複にバージョン番号を追加できます。
ファイルを複製し、Finderでバージョン番号を追加します
Finderで直接作業すると、ファイルを複製して手動で名前を変更する以外に、一時停止してバージョン番号を追加する方法がわからなくなる場合があります。 幸い、Finderにはこのタスクを実行するオプションがあります。
この簡単なヒントを試して、ファイルを複製し、バージョン番号をすべて1つのステップで追加してください。
-
開く ファインダーウィンドウ 複製するアイテムを含むフォルダーに移動します。 同じフォルダ内の新しい位置に複製するアイテムを選択して、それらを強調表示します。
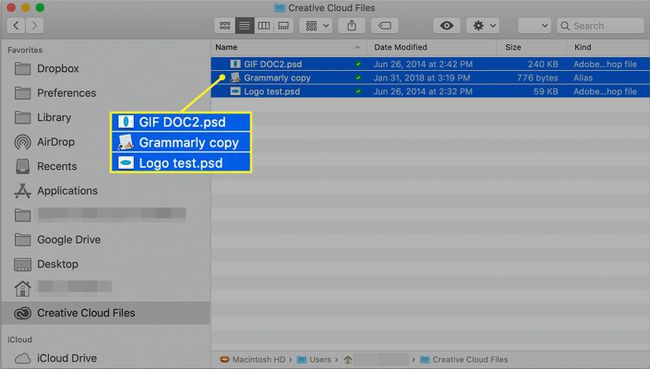
-
を押し続けます オプション キーを押して、選択したファイルを同じフォルダ内の新しい位置にドラッグします。
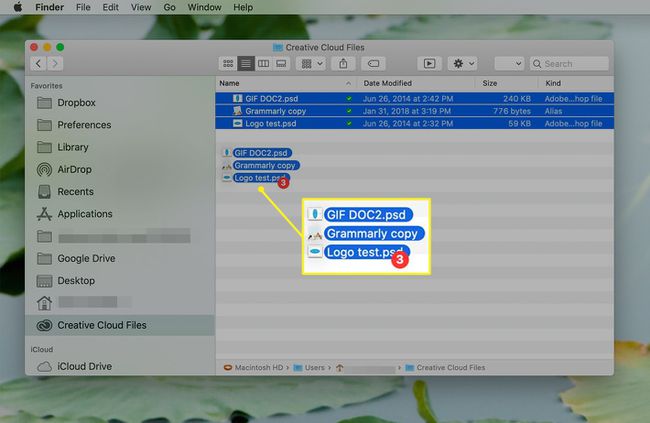
-
カーソルを離してファイルをコピーします。
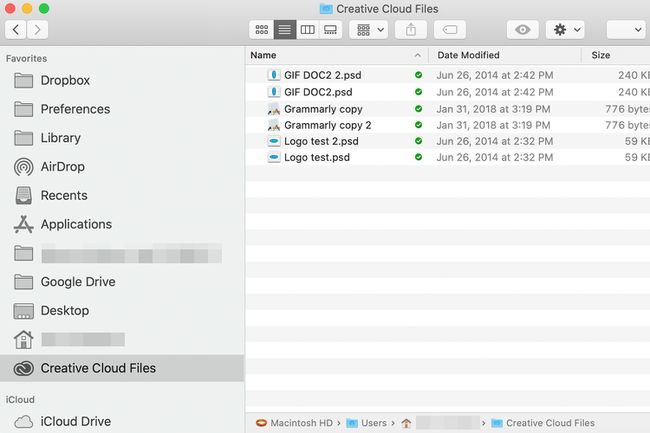
-
Macは単語の代わりにバージョン番号を忠実に追加します コピー ファイル名に。 新しい複製を作成するたびに、Macはコピーに増分バージョン番号を追加します。
Finderは、各ファイルまたはフォルダの次のバージョン番号を追跡します。 また、バージョン管理されたファイルを削除または名前変更した場合、Finderは次のバージョン番号をデクリメントします。
バージョン管理された複製を作成するときにリストビューを表示している場合は、ファイルをリストの空の場所にドラッグすると問題が発生する可能性があります。 緑の+(プラス)記号が表示されるまでファイルをドラッグしてから放してみてください。
