Mac OSXカーネルパニックのトラブルシューティング
Macユーザーが経験できる最も恐ろしいことの1つは、カーネルパニックです。 Macはトラックで停止し、ディスプレイを暗くして、「コンピュータを再起動する必要があります。 電源ボタンがオフになるまで押し続けます。」
カーネルパニックメッセージが表示された場合は、Macを再起動する以外に、それをなくすためにできることは何もありません。

カーネルパニックの後でMacをシャットダウンする
再起動メッセージが表示されたら、を押し続けます 力 Macの電源が切れるまでボタンを押します。
今度は、何が悪かったのかを理解するか、少なくともMacを動作状態に戻すことを試みます。 Macを再び動作させるのは、電源を入れ直すのと同じくらい簡単かもしれません。 多くのカーネルパニックは再発せず、Macは期待どおりに動作します。
カーネルパニックの原因は何ですか?
Macでカーネルパニックが発生する理由はいくつかありますが、それらのほとんどは一時的なものであり、再び表示されない場合があります。 これらには、不十分に記述されたアプリケーションが含まれます。 プラグイン、アドオン、ドライバー、およびその他のソフトウェアコンポーネント。
カーネルパニックが発生するのは、ほとんどのアプリで2つ以上の特定のアプリが実行されている場合など、異常な状況が発生した場合のみです。 メモリが使用されています. Macを再起動すると、問題が修正されます。 また、カーネルパニックが定期的にではなく、時々発生することもありますが、それを見るのにうんざりするほど頻繁に発生します。
このような場合、問題は通常ソフトウェアに関連していますが、ハードウェアの障害、またはソフトウェアとハードウェアの問題の組み合わせ(バージョンの誤りなど)が原因である可能性もあります。 運転手 プリンタなどの特定のハードウェア用。
最も髪を引っ張るカーネルパニックは、Macを起動しようとするたびに発生するパニックです。 この場合、問題は通常ハードウェアに関連していますが、破損したシステムファイルやドライバーのような単純なものである可能性もあります。
カーネルパニックの解決
ほとんどの場合、カーネルパニックは一時的なものであるため、Macを再起動して仕事に戻りたくなります。 ただし、カーネルパニックが数回繰り返される場合は、対処する必要があります。
セーフブートを使用して再起動します
を押したままにしてMacを起動します シフト キーを押して パワー ボタン。 Macが起動するまでShiftキーを押し続けます。 このプロセスは、 セーフブート. セーフブート中に、Macは起動ドライブのディレクトリ構造の基本的なチェックを完了します。 すべてがOKの場合、オペレーティングシステムは、実行する必要のある最小限の拡張機能をロードします。 起動項目またはログイン項目は実行されず、システムで使用されているものを除くすべてのフォントが無効になり、ダイナミックローダーキャッシュがダンプされます。
Macがセーフブートモードで起動する場合、ほとんどのシステムファイルと同様に、Macの基本的な基盤となるハードウェアが機能しています。 Macを通常どおり起動してみてください。 Macが問題なく再起動した場合は、厄介なアプリやドライバー、またはアプリとハードウェア間の何らかの相互作用がカーネルパニックを引き起こした可能性があります。 カーネルパニックが短時間、たとえば1日か2日の使用で再発しない場合は、それを小さな不便と見なして、Macの使用を続けることができます。
セーフブートモードから再起動してもMacが起動しない場合は、 考えられる問題 スタートアップまたはログイン項目、破損したフォントまたはフォントの競合、ハードウェアの問題、破損したシステムファイル、またはドライバ/ハードウェアの問題です。
カーネルパニックログ
カーネルパニックの後にMacを再起動すると、Macが保持するログファイルにパニックテキストが追加されます。 にあるコンソールアプリを使用します アプリケーション > 効用 クラッシュログを表示します。
-
発売 コンソール.
Spotlight Searchに「コンソール」と入力すると、ユーティリティがすぐに表示されます。
-
左側のサイドバーから、 診断レポート 次に、最新のクラッシュレポートを選択して表示します。
![左側のサイドバーから、[診断レポート]を選択します。](/f/331134af504089fdc67c1c0559ea2099.jpg)
古いmacOSバージョンでは、最初に選択する必要がある場合があります ライブラリ/ログ DiagnosticsReportsフォルダーにアクセスします。
-
または、診断レポートを直接表示するには、に移動します。 ファインダ 選択します 行け.
![Finderに移動し、[移動]を選択します。](/f/51452580f6b5196f31de0e7817f5c491.jpg)
-
を押し続けます オプション キーを押してから選択します 図書館.
![Optionキーを押しながら、[ライブラリ]を選択します。](/f/36070d59afdfd682f4e6d207e5208814.jpg)
-
選択する ログ> DiagnosticsReports.
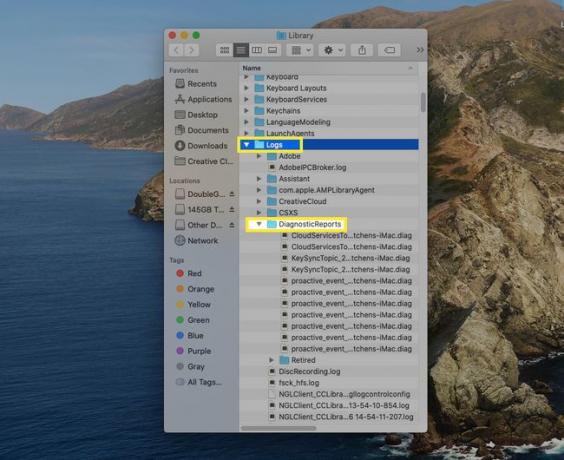
確認してください クラッシュレポート 最近のログエントリ用のコンソールのフォルダ。 カーネルパニックが発生した時間に対応する時間について、レポートを確認してください。 それは、パニックが宣言される直前にどのようなイベントが起こっていたかについての手がかりを提供するかもしれません。
ハードウェアのテスト
キーボードとマウス以外のすべてをMacから切断して、ハードウェアを分離します。 動作するのにドライバが必要なApple以外のキーボードを使用している場合は、一時的にキーボードをAppleが提供する元のキーボードと交換してください。 キーボードとマウス以外のすべてが切断されたら、Macを再起動します。 Macが起動した場合は、起動プロセスを繰り返し、一度に1つの外部ハードウェアを再接続し、問題の原因となっているデバイスがわかるまで、それぞれの後に再起動します。 有線ルーター、スイッチ、プリンターなどのデバイスはすべて問題の原因となる可能性があります。
それでもカーネルパニックなしでMacを起動できない場合は、いくつかの基本事項を確認してください。 特定のMacの手順に従って、OS XインストールDVD(古いMacの場合)またはRecoveryHDパーティションまたは新しいMacのmacOSRecoveryを使用してMacを再起動します。 Macがインストール画面またはリカバリ画面で起動したら、ディスクユーティリティを使用して、起動ドライブから始めて、Macに接続されているすべてのドライブでディスクの修復を実行します。 修復ディスクで修正できない問題がハードドライブで発生した場合は、ドライブを交換する時期が来ている可能性があります。
もちろん、他のハードウェアの問題は、ドライブを超えてカーネルパニックを引き起こします。 RAMの不具合、またはプロセッサやグラフィックシステムなどのMacの基本コンポーネントの問題ですらあります。 オンラインのAppleDiagnostics(2013年6月以降に導入されたMacの場合)およびAppleのハードウェアテスト(古いMacの場合)は、通常、一般的なハードウェアの問題を見つけることができます。
ソフトウェアとフォントのテスト
すべての起動項目とログイン項目を無効にしてから、セーフブートモードで再起動します( パワー ボタンを押してすぐに シフト 鍵)。 一度あなたの Macブーツ、起動を無効にし、 ログインアイテム の中に アカウント また ユーザーとグループ システム環境設定ペイン。
一部のアプリケーションは、システム全体のスタートアップ項目をインストールします。 これらのアイテムは、一部のMacでは/ Library / StartupItemsにあります。 このフォルダー内の各スタートアップアイテムは、通常、アプリケーションの名前またはアプリケーションの名前の類似点で識別されるサブフォルダーにあります。 すべてのサブフォルダーをデスクトップに移動します( 管理者パスワード それらを移動する)。
起動項目とログイン項目が無効になっている場合は、通常どおりMacを再起動してください。 Macが問題なく起動する場合は、問題の原因となっているものが見つかるまで、起動項目とログイン項目を1つずつ再インストールします。
FontBookを使用して、FontBookでインストールしたフォントを確認できます。 セーフブートモードで起動し、アプリケーションフォルダにあるFontBookを起動します。 複数のフォントを選択してから、 フォントの検証 エラーや破損したフォントファイルをチェックするオプション。 問題が見つかった場合は、FontBookを使用してフォントを無効にしてください。
カーネルパニックを解決できない場合
カーネルパニックを解決するために何もしなければ、問題がハードウェアに関連していることは間違いありません。 それでも、RAMの不良やハードドライブが正しく機能していないなど、基本的なものである可能性があります。 MacをAppleStoreまたは認定サービスセンターに持っていきます。 予定を作ります Apple Storeでの購入は簡単で、診断は無料です。
