MacOSCatalinaにアップグレードする方法
MacOSカタリナ (10.15)は、Appleのポータブルおよびデスクトップコンピュータのオペレーティングシステムにさまざまな新機能を導入しています。 写真やメモなどの標準アプリに機能を追加し、音楽、テレビ、映画用の個別のプログラムを優先して、長寿命のiTunesを廃止します。
Catalinaにアップグレードする準備ができている場合は、まず、コンピューターがCatalinaを処理できるかどうかを確認してください。 次に、次の手順に従ってMacを次のステップに進めます。
MacOSCatalinaの互換性
どのMacでもCatalinaを実行できるだけでなく、過去10年間にリリースされたMacのほとんどはこのバージョンのmacOSと互換性があります。 アップグレードできるマシンは次のとおりです。
コンピュータのモデルを確認するには、をクリックします アップルメニュー 画面の左上隅にあるを選択します このMacについて.
- MacBook Air / Pro:2012年半ば以降
- Mac Mini:2012年後半以降
- iMac:2012年後半以降
- Mac Pro:2013年後半以降
- マックブック:2015年初頭以降
- iMac Pro: 2017
ハードウェア要件に加えて、macOSCatalinaには他にもいくつかの要求があります。 飛躍するために必要な他の方法は次のとおりです。
- Mac OS X Mavericks(10.9)以降
- 12.5 GBのディスク容量– OS X El Capitan(10.11)以降を実行している場合
- 最大18.5GBのディスク容量– OS X Mavericks(10.9)またはYosemite(10.10)を実行している場合
macOSCatalinaにアップグレードする方法
macOSをアップグレードできることがわかったら、次の手順に従って新しいオペレーティングシステムをダウンロードしてインストールします。
Macをバックアップする. オペレーティングシステムの更新などの主要なことを行う前に、常にデータの安全なコピーを作成する必要があります。 そうすることで、アップグレード中に問題が発生した場合に重要なものを失うことがなくなります。
-
を開きます App Store 下の名前をクリックして アップルメニュー またはのアイコン ドック.
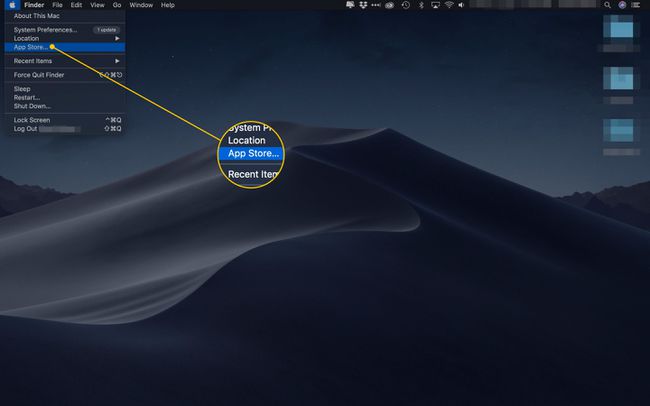
-
で「macOSCatalina」を検索してください 検索バー.
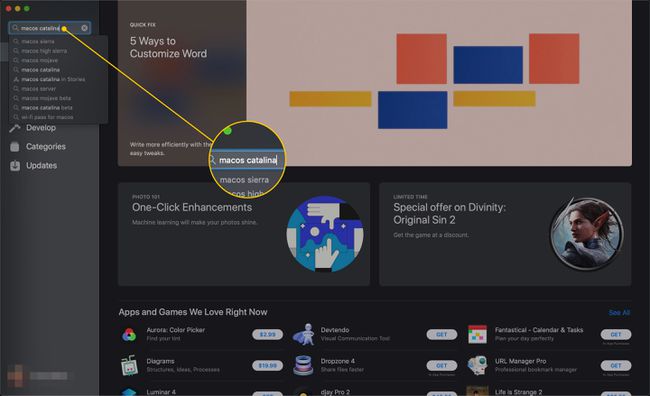
-
クリック 意見 結果のカタリナの横にあるボタン。
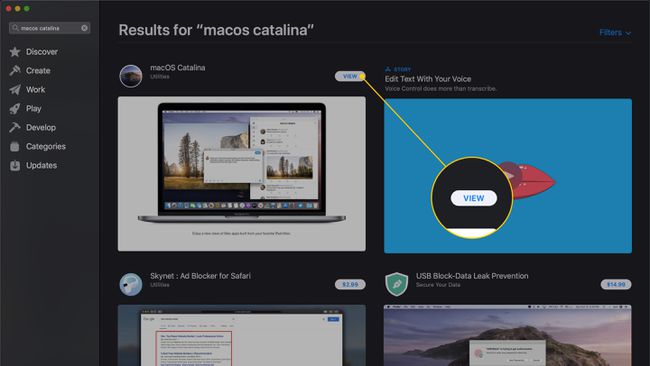
-
クリック 取得する.
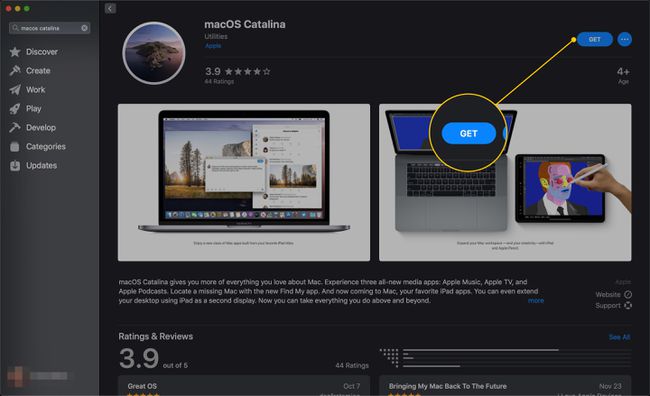
-
アップグレードをダウンロードするかどうかを尋ねるウィンドウが表示されます。 クリック ダウンロード.
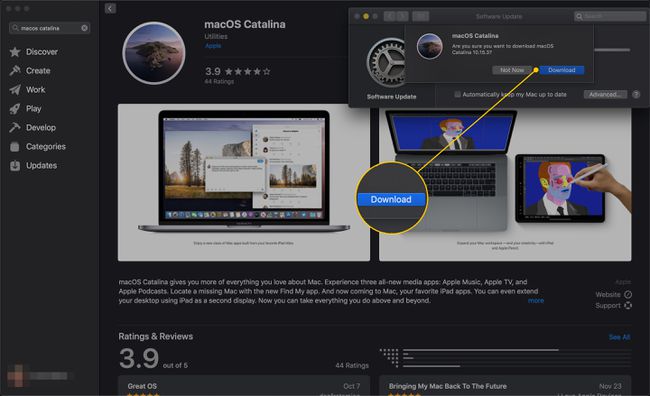
-
Macがアップデートファイルをダウンロードします。
オペレーティングシステムは非常に大きいため、ダウンロードにはかなりの時間がかかる可能性があります。 基本的に、この記事を読むのにかかったほど早くダウンロードが完了するとは思わないでください。
-
必要に応じて、横のボックスをクリックします Macを自動的に最新の状態に保つ App Storeに到着したときに、コンピューターに更新をダウンロードさせる。
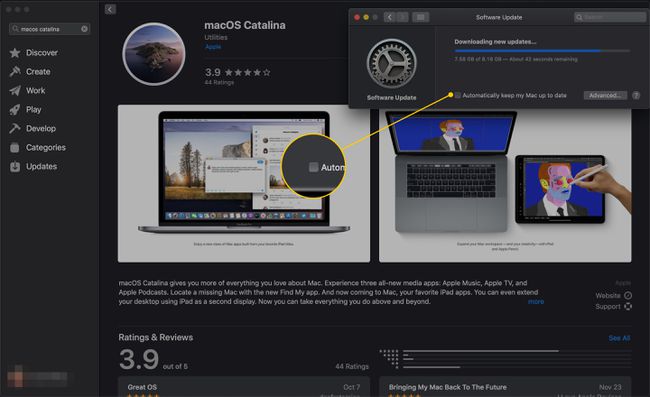
-
Install macOSCatalinaというアプリが自動的に開きます。 クリック 継続する 続行します。
後でアップデートをインストールするには、プログラムを終了します。 あなたは後であなたの中で再びそれを見つけることができます アプリケーション フォルダ。
![MacOSCatalinaのインストールの[続行]ボタン](/f/85a4acea75d2723864329fcdbde3c820.jpg)
-
ソフトウェア使用許諾契約を確認し、をクリックします 同意 それを受け入れるために。
![macOS CatalinaSLAの[同意する]ボタン](/f/482212679bd182666a15b441df52c60b.jpg)
-
クリック 同意 確認のために表示されるウィンドウで。
![macOS CatalinaSLAの2番目の[同意する]ボタン](/f/3d472740ff3ee1c647eece9e426e63ec.jpg)
-
Macのデフォルトでは、macOSCatalinaを起動ドライブに配置します。 クリック インストール.
Catalinaは、フォーマットした任意のドライブにインストールできます。 APFS.
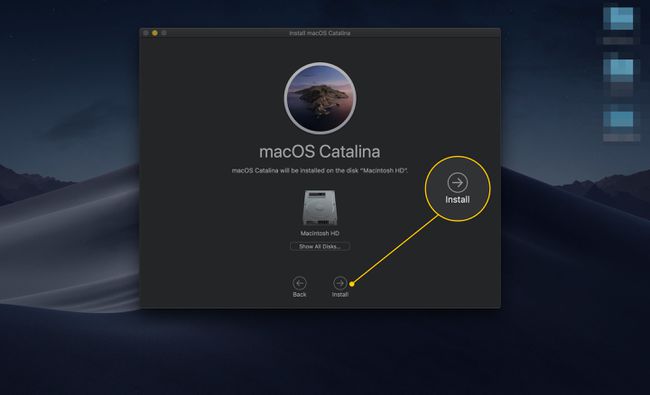
-
ラップトップにCatalinaをインストールしていて、コンピューターが電源に接続されていない場合は、警告ウィンドウが表示されます。 コンピュータを接続してクリックします 継続する.
ラップトップを接続すると、インストール中の電力損失を回避するのに役立ちます。これにより、コンピューターが損傷する可能性があります。
![MacOSCatalinaのインストールの[続行]ボタン](/f/b5ec3341e09742091599635e8e317ad9.jpg)
管理者パスワードを使用して変更を加えることをプログラムに許可するか、 TouchID.
-
お使いのコンピュータはカタリナをインストールします。
このプロセス中もコンピュータを使用できます。

-
アップグレードを完了するには、Macを再起動する必要があります。 カウントダウンが終了するのを待つか、クリックします 再起動.
再起動する前に作業内容を保存してください。 開いているプログラムはプロセスを中断する可能性があります。
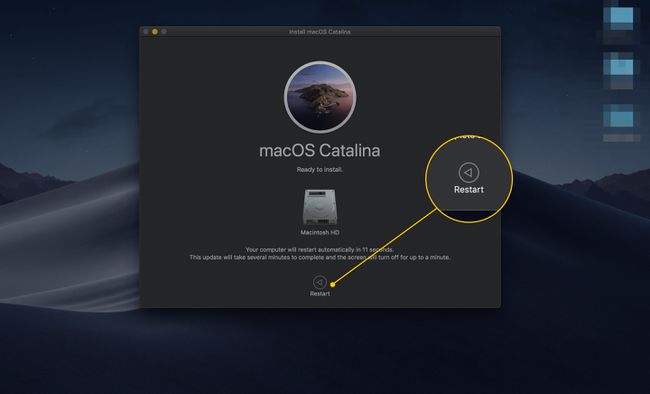
-
コンピューターが再起動したら、画面の指示に従ってCatalinaをセットアップして使用を開始します。
Catalinaのダウンロードと同様に、ソフトウェアのインストールには時間がかかる場合があります。 40〜50分かかることも珍しくありません。
