すべての所有者が知っておくべき素晴らしいiPadのヒント
iPadは素晴らしいタブレットですが、ほとんどの人は便利なものをすべて知っているわけではありません ヒントとショートカット それはそれで人生をより簡単にします。 新しいiOSアップデートも絶えずクールな新機能を追加しているので、iPadがあなたのためにできるかもしれないすべてを知らなくてもあなたは許されることができます。 ここでは、これらの重要な機能のいくつかを学ぶお手伝いをします。
アプリをすばやく見つける
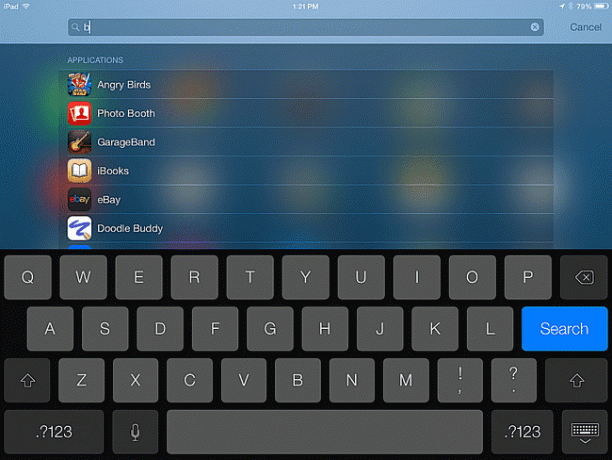
たくさんあり、いくつかはグループにまとめられているときに、iPadにインストールした特定のアプリをどのように見つけますか? 画面をめくる時間を無駄にしないでください。 代わりに、 iPadのSpotlight検索、 画面を下にスワイプするとアクセスできます。
iPadの検索に慣れると、他の方法で検索するのにどのように忍耐力があったのかわかりません。 この方法を使用して、連絡先や電子メールを検索することもできます。
入力時にアポストロフィをスキップする
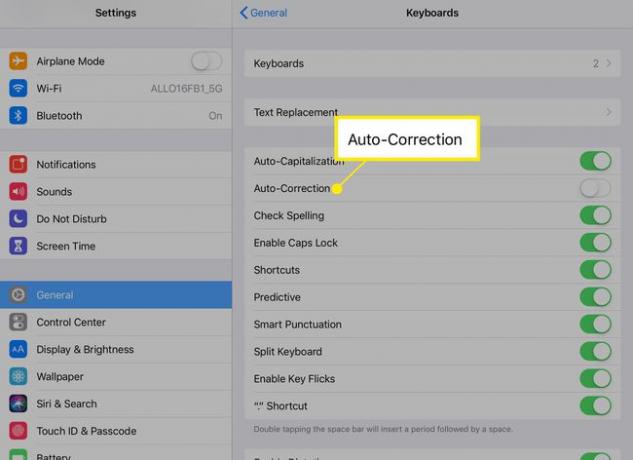
iPadのオートコレクトは時々神経質になることがありますが、それ以外の場合は本当に素晴らしいことがあります。 たくさん入力する場合、特に次のような縮約を使用する場合は、アポストロフィを定期的に使用する必要があることは間違いありません。 「できない」または「しない」。 私たちのお気に入りのiPadタイピングのヒントは、オートコレクトを使用して「カント」を「できない」に、「しない」をに変更することです。 「しません。」
設定アプリでオンにします。 全般的 > キーボード 次に、 オートコレクトスライダー.
画面上の音楽コントロール
iPadの側面には音量を変更するためのボタンがありますが、曲をスキップするのはどうですか? 曲をスキップするためだけに音楽アプリを起動する必要はありません。 NS iPadのコントロールパネル 画面の明るさを調整したり、Bluetoothをオンにしたり、タイマーに到達したりすることができます。 画面の一番下の端から指を上にスライドさせるだけです。 一時停止、再生、または前後にスキップできます。
iPadをHDTVに接続します
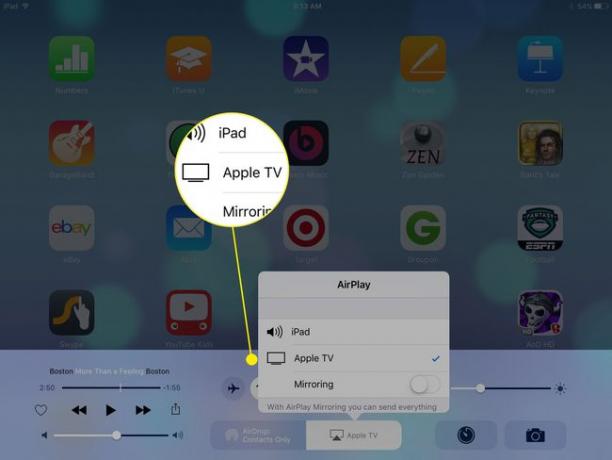
映画を見たりゲームをしたりする場合は、iPadのディスプレイに限定されません。 iPadをHDTVに接続することもできます。 最も簡単な方法は Apple TV、AirPlayをサポートし、iPadの画面をテレビにワイヤレスでキャストできます。
ただし、Apple TVに興味がない場合でも、アダプタを購入してプラグを差し込むことができます。 iPadをテレビに. 最善の解決策はAppleのデジタルAVアダプターですが、複合ケーブルまたはコンポーネントケーブルを入手することもできます。
SafariWebブラウザを2つに分割する
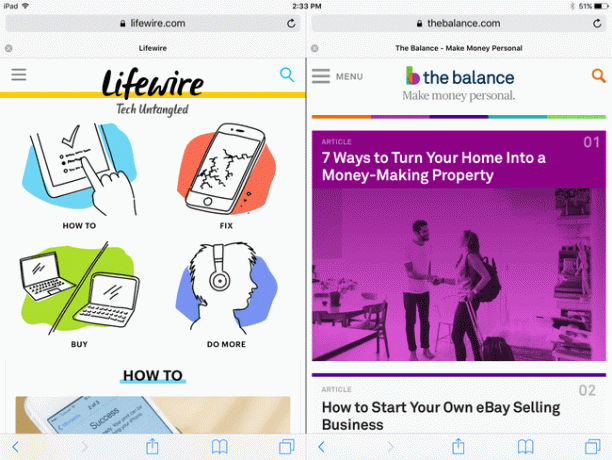
このヒントを利用するには、新しいiPadが必要です。 iPad Air 2、iPad Mini 4、およびiPad Pro以降のタブレットは、Safariブラウザーでの分割ビュー機能をサポートしています。 このモードでは、ブラウザが2つのウィンドウに分割され、2つのWebサイトを同時に表示できます。 iPadにはこれのために少し肘のスペースが必要なので、iPadを横向きモードで保持している必要があります。
Safariブラウザで分割ビューに入るには、を長押しします ページ ボタン— Safari画面の右上隅にあるボタンで、別の正方形の上に正方形のように見えます。 このボタンをタップすると、開いているすべてのWebページが表示されますが、指を押したままにするとメニューが表示されます。 これにより、分割ビューを開く(iPadでサポートされている場合)、新しいタブを開く、またはSafariをすべて閉じることができます。 タブ。
分割表示の場合、このメニューはディスプレイの下部に表示されます。 分割ビューを閉じるには、同じことを行います。 ページ ボタンをクリックして、すべてのタブをマージするオプションを取得します。
カスタムキーボードをインストールする
入力時にアポストロフィをスキップするよりも、iPadに新しいスクリーンキーボードをインストールする方がよいでしょう。 今 ウィジェット サポートされている、あなたができる カスタムキーボードをインストールする. これらのキーボードには、さまざまな利点があります。 App Storeからダウンロードし、iPadのキーボード設定でオンにすることで、サードパーティのキーボードをインストールできます。
ホーム画面の下部トレイにアプリを追加する

iPadのホーム画面の下部トレイには4つのアプリが付属していますが、最大6つのアプリを追加できます。 デフォルトで存在するものを削除して、独自のものを追加することもできます。
すべてのアプリが揺れ始めるまで、アプリアイコンを長押しするだけです。 このジェスチャーにより、 アプリを移動する 指でドラッグしてください。 アプリを一番下のトレイに入れるには、アプリを下にドラッグしてトレイにドロップします。 他のアプリが移動してスペースを空けるのがわかります。これにより、アプリを削除しても問題がないことがわかります。
フォルダ全体を一番下のトレイにドロップすることもできます。 したがって、いつでもすばやくアクセスしたいゲームがたくさんある場合は、それらすべてを1つのフォルダーに入れてから、そのフォルダーをこのトレイにドロップします。
フォルダーを使用してアプリを整理する
Spotlightを使用してアプリを検索するのは素晴らしいことですが、アクセスするたびにアプリ名を入力するのは適切ではない場合があります。 フォルダを使用すると、数回タップまたはスワイプするだけでアプリにアクセスできます。 フォルダを使用してiPadを整理し、アプリをパーソナライズされたカテゴリに分類します。 iPadはデフォルトのフォルダー名を作成します。これは、多くの場合、含まれているアプリのかなり良い説明ですが、カテゴリーのタイトルの名前は任意の名前に変更できます。
フォルダを作成するには、すべてのアプリが揺れ始めるまで、アプリのアイコンを指で押し続けます。 次に、アプリを別のアプリの上にドラッグすると、iPadは アプリを含むフォルダーを作成します. フォルダーにアプリを追加するには、アプリをドラッグして、新しく作成したフォルダーにドロップします。
ほとんどのアプリが下部のトレイに並んだフォルダーに保存され、最もよく使用されるアプリがホーム画面の最初のページに表示されるようにiPadを配置することもできます。
iPadの仮想タッチパッドはあなたにあなたのマウスを忘れさせます
iPadに仮想タッチパッドが組み込まれていることをご存知ですか? このタッチパッドは本物ほど良くないかもしれませんが、近いです。 画面キーボードが表示されたらいつでも使用できます。 キーボードを2本の指で押したまま、画面上で動かすだけです。 キーボードの文字が空白になるため、アクティブになっていることがわかります。
画面上で指を動かすと、カーソルも一緒に動きます。 指を動かす前に少し長押しすると、この方法でテキストを選択することもできます。 また、これを機能させるために実際のキーボードを指でタップする必要はありません。 画面上の任意の場所で2本の指をタップして、タッチパッドを操作できます。
iPadを再起動します
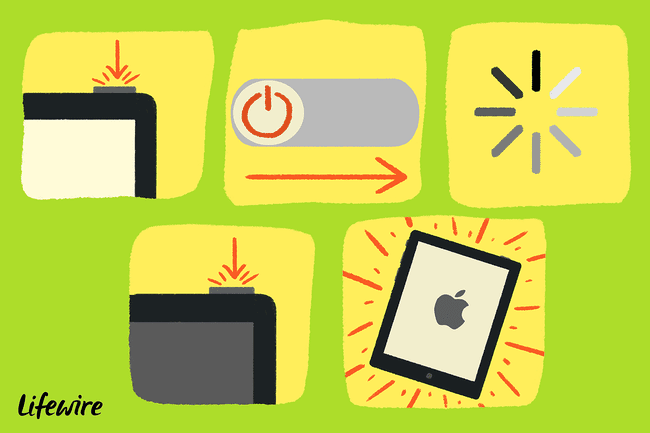
あなたの iPadの動作が遅い? 再起動します。 アプリを起動するたびにアプリが終了しますか? 再起動します。
iPadをに入れることを混同しないでください つるす とモード ハードリブート. iPadに新たなスタートを切るには、 再起動します 次の手順に従ってください。
- を押し続けます スリープ/スリープ解除ボタン ホームボタンを押すと同時に。 これらを数秒間保持します。 iPadは、シャットダウンすると空白になります。
- スリープ/スリープ解除ボタンをもう一度押し続けて、起動します。 Appleのロゴが表示されたら、スリープ/スリープ解除ボタンを放します。 iPadのホーム画面が一瞬表示されます。
iPadの電源が入らない場合、それは電池切れのような単純なものかもしれませんし、それ以上のものかもしれません。 問題のトラブルシューティングを試して、問題を再び機能させることができるかどうかを確認してください。
画面の明るさを下げることでバッテリー寿命を節約
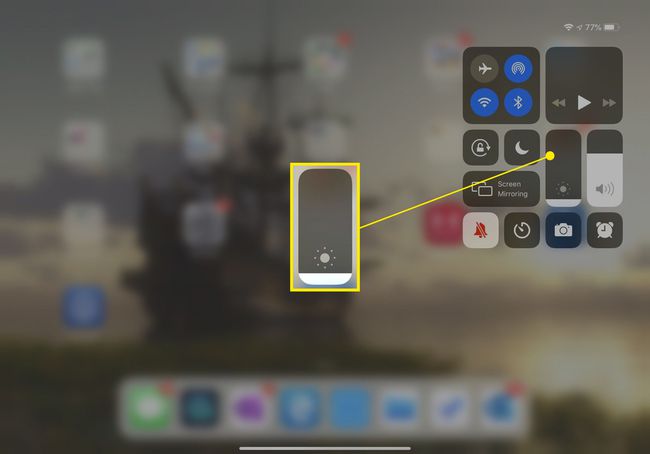
iPadのバッテリーを節約する 画面の明るさを下げることによって。 を開きます iPadの設定 アプリと選択 ディスプレイと明るさ 左側のメニューから。 (古いiPadをお持ちの場合は、オプションが呼び出されることがあります 明るさと壁紙。)スライダーを調整して、ディスプレイの明るさを変更します—ディスプレイが暗くなるほど、消費されるエネルギーが少なくなります。
アプリ内購入を無効にする
iPadでアプリ内購入をオフにする 子供があなたのiPadにアクセスする場合。 そうしないと、7歳の子供がタップで4.99ドルでゲーム内通貨を大量に購入した後、その一見無料のゲームに多額の費用がかかる可能性があります。
初め、 ペアレンタルコントロールを有効にする iPadの設定アプリに移動して 全般的 > 制限. [制限]メニューで、制限を有効にします。これには、 4桁のパスコード.
これらのペアレンタルコントロールを有効にしたら、次のオプションが表示されるまでページを下にスクロールします。 アプリ内購入. オフの位置にスライドすると、ほとんどのアプリはアイテムを購入するための画面さえ表示せず、表示するアプリはトランザクションを実行できなくなります。
iPadからPCを制御する
物事をさらに一歩進めたいですか? iPadからPCを制御する. このトリックは、WindowsベースのPCとMacの両方で機能します。 PCにソフトウェアをインストールする必要があり、iPadにアプリをインストールする必要がありますが、セットアップは簡単です。 無料のソフトウェアオプションもありますが、それを広範囲に使用することを計画している場合は、プレミアムソリューションを使用することをお勧めします。
プロジェクトグーテンベルク
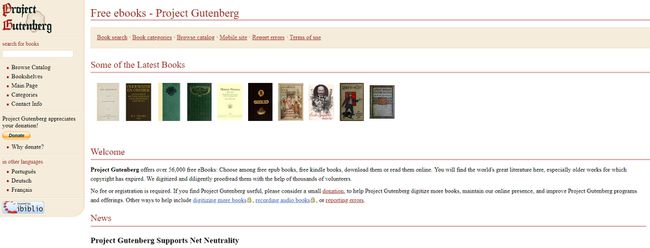
プロジェクトグーテンベルク パブリックドメインの本を無料でデジタルの世界に持ち込むよう努めています。 これらの本はiBooksStoreから入手できますが、Appleはそれらを見つけるのをそれほど簡単にはしていません。
iBooks Store内のストアにアクセスし、をタップして、すべての無料の本のリストを見つけます ブラウズ その後 無料 上部のタブから。 ここにあるすべての本がプロジェクトグーテンベルクからのものであるわけではありません。 いくつかは、新しい著者が無料で配布している単なる本ですが、閲覧したい場合は、たくさんのリストが表示されます。
プロジェクトグーテンベルクには、次のようなすばらしい本がたくさん含まれています。 不思議の国のアリス と シャーロックホームズの冒険. 特定の本を考えている場合は、それを検索してください。
