Macでライブラリフォルダにアクセスする3つの方法
知っておくべきこと
- ターミナルを開いて入力します chflags nohidden〜Library.
- Finderまたはデスクトップから長押しします オプション を選択すると メニューに移動。選ぶ 図書館.
- Finderのホームフォルダから、 意見 > 表示オプションを表示、 選択します ライブラリフォルダを表示.
この記事では、デフォルトで非表示のLibaryフォルダーを検索して表示する3つの方法について説明します。 macOSビッグサー(11) OS X 10.7(ライオン)経由。
ライブラリを永続的に表示する方法
Appleは、フォルダに関連付けられたファイルシステムフラグを設定することにより、ライブラリフォルダを非表示にします。 Mac上の任意のフォルダの表示フラグを切り替えることができます。 Appleは、ライブラリフォルダの可視性フラグをデフォルトでオフ状態に設定することを選択しました。 変更する方法は次のとおりです。
-
発売 ターミナル、 にあります /Applications/Utilities.
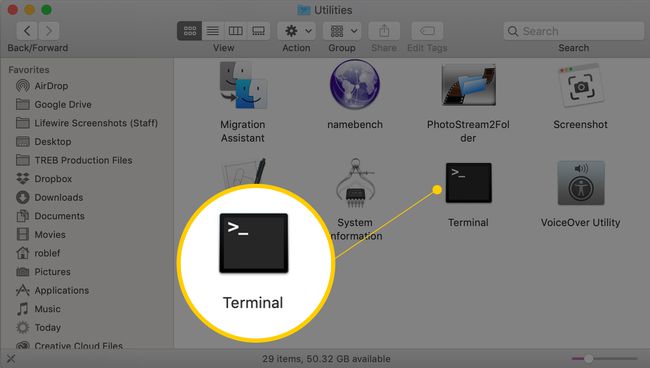
-
入力 chflags nohidden〜Library ターミナルプロンプトで:
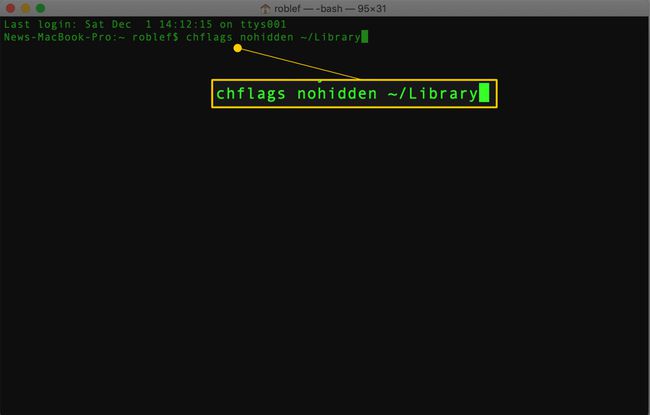
押す 戻る.
コマンドの実行後、ターミナルを終了します。 ライブラリフォルダがに表示されます。 ファインダ.
Goメニューからライブラリフォルダを再表示
ターミナルを使用せずに、非表示のライブラリフォルダにアクセスできます。 ただし、この方法では、ライブラリフォルダのFinderウィンドウを開いたままにしている間だけ、ライブラリフォルダが表示されます。
デスクトップまたはFinderウィンドウを最前面のアプリケーションとして使用して、 オプションキー を選択します 行け メニュー。
-
ライブラリフォルダは、移動メニューの項目の1つとして表示されます。
![macOSFinderの[移動]メニューに表示されるライブラリフォルダ](/f/f159537fd434181690d3ce045c231bd6.jpg)
選択する 図書館. Finderウィンドウが開き、Libraryフォルダの内容が表示されます。
ライブラリフォルダのFinderウィンドウを閉じると、フォルダは再び非表示になります。
簡単な方法でライブラリにアクセスする(OS X Mavericks以降)
OS X Mavericks以降を使用している場合は、非表示のLibraryフォルダーに永続的にアクセスする最も簡単な方法があります。 この方法は、永続的なアクセスが必要で、ライブラリフォルダーからファイルを誤って変更または削除する心配がない場合に推奨されます。
開ける Finderウィンドウ に移動します ホームフォルダ.
-
Finderメニューから、をクリックします 意見 > 見せる オプションの表示.
キーボードショートカットは 指示+NS.
![macOSFinderの[表示]メニューに[表示オプション]項目を表示します](/f/1f87dd2f80f4df749a20c584680f00a6.jpg)
-
ラベルの付いたボックスにチェックマークを付けます ライブラリフォルダを表示.
![macOSFinderの[表示オプション]パネルに[ライブラリフォルダを表示する]チェックボックス](/f/e626186d686b88a44c33fc571b8c9fde.jpg)
Libraryフォルダーには、設定、サポートドキュメント、プラグインフォルダー、および 保存されたアプリケーションの状態. これは、個々のアプリケーションまたは複数のアプリケーションによって共有されるコンポーネントの問題をトラブルシューティングするための頼りになる場所でした。
