Macのファイル共有オプションを設定する
初期の頃でも マック、ファイル共有はオペレーティングシステムに組み込まれています。 AppleTalkネットワークプロトコルを使用すると、1つのネットワークMacに接続されたドライブをネットワーク上の他のAppleコンピュータにマウントできます。
今日では、ファイル共有は少し複雑ですが、Macはそれでもプロセスを単純なものにし、 Mac間で、またはSMBプロトコルを使用して、Mac、PC、およびLinux / UNIXコンピューター間でファイルを共有します。 システム。
この記事の説明は、Mac OS X Lion(10.7)以降に適用されます。
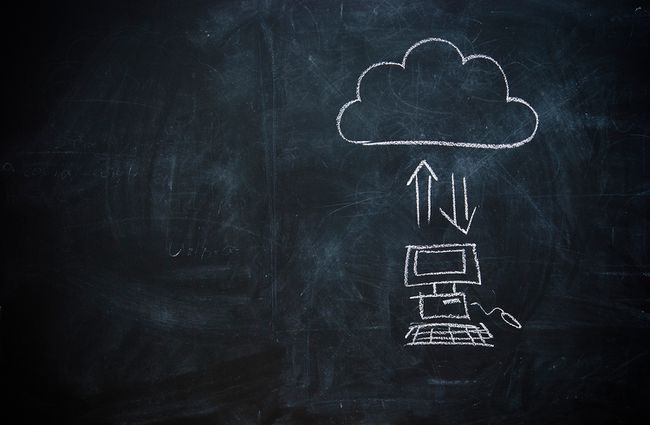
Macでファイル共有を有効にする方法
Macのファイルを共有するには、共有するフォルダーを指定し、共有フォルダーのアクセス権を定義し、Windowsが使用するSMBファイル共有プロトコルを有効にする必要があります。
-
を選択してシステム環境設定を開きます システム環境設定 から アップルメニュー、またはをクリックして システム環境設定アイコン の中に ドック.
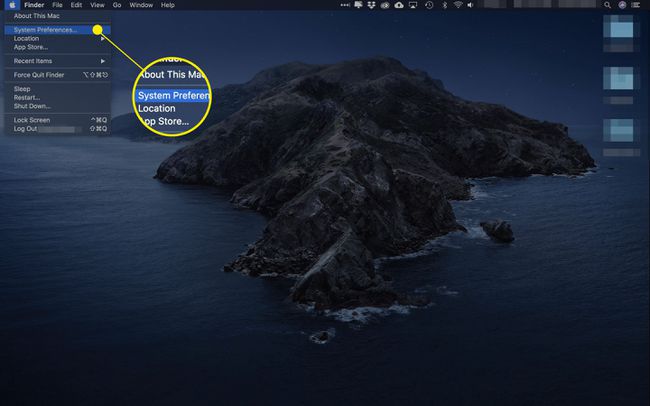
-
クリック 共有 設定ペイン。
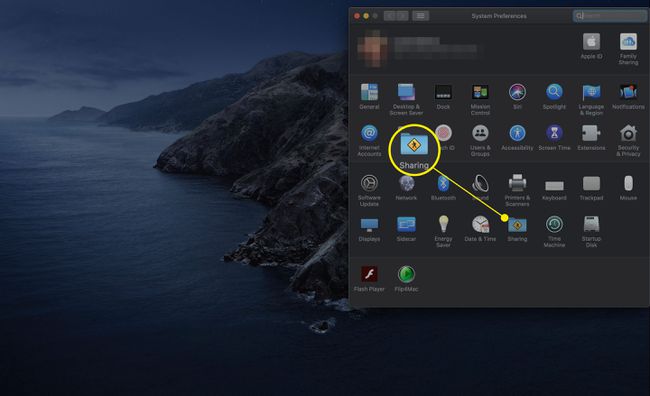
-
[共有]設定ペインの左側には、共有できるサービスが一覧表示されます。 にチェックマークを付けます ファイル共有 箱。
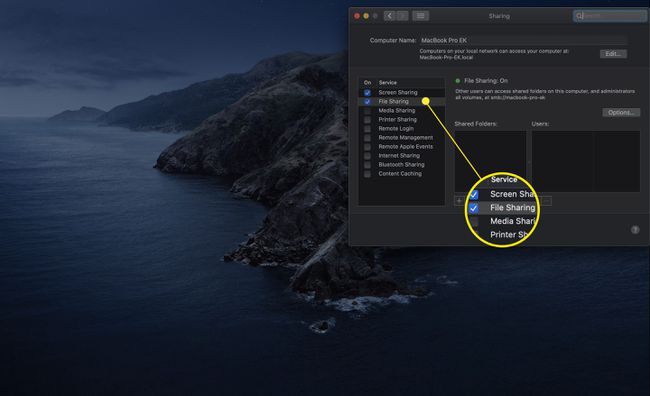
これにより、Mac OS(OS X Mountain Lion以前)に組み込まれているファイル共有プロトコルであるAFPまたはSMB(OS X Mavericks以降)のいずれかが有効になります。 これで、 緑の点 と言うテキストの横 ファイル共有オン. NS IPアドレス テキストのすぐ下にリストされています。 IPアドレスをメモします。 この情報は後の手順で必要になります。
クリック オプション テキストのすぐ右側にあるボタン。
-
にチェックマークを付けます SMBを使用してファイルとフォルダーを共有する ボックスと同様に AFPを使用してファイルとフォルダーを共有する 箱。
両方の共有方法を使用する必要はありません。SMBがデフォルトで、AFPは古いMacへの接続に使用します。
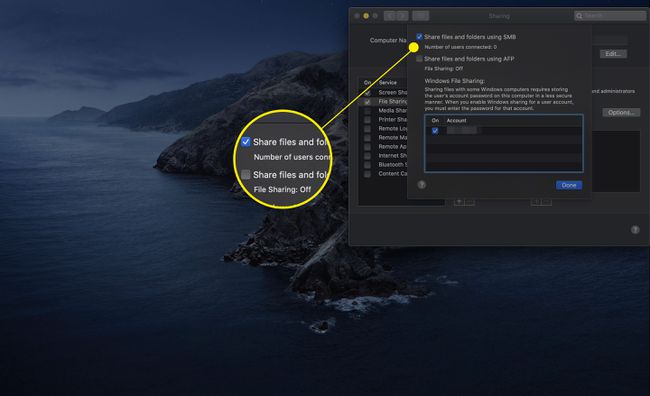
これで、MacはレガシーMac用のAFPと、Windows以降のMac用のデフォルトのファイル共有プロトコルであるSMBの両方を使用してファイルとフォルダーを共有する準備が整いました。
ユーザーアカウントの共有を有効にする方法
ファイル共有をオンにすると、ユーザーアカウントのホームフォルダーを共有するかどうかを決定できるようになりました。 このオプションを有効にすると、 Macユーザー 持っている人 ホームフォルダ Macでは、実行中のPCからアクセスできます Windows 7, ウィンドウズ8、 またはWindows10でログインしている限り、 同じユーザーアカウント情報 PC上で。
[SMBを使用してファイルとフォルダーを共有する]セクションのすぐ下に、Macのユーザーアカウントのリストがあります。 ファイルの共有を許可するアカウントの横にチェックマークを付けます。 選択したアカウントのパスワードを入力するように求められます。 パスワードを入力してクリックします わかった.
SMBファイル共有へのアクセスを許可する追加のユーザーについて、上記の手順を繰り返します。
クリック 終わり 共有したいユーザーアカウントを設定したら、ボタンをクリックします。
共有する特定のフォルダを設定する方法
各Macユーザーアカウントには、コンピューターが自動的に共有する組み込みのパブリックフォルダーがあります。 他のフォルダを共有したり、各フォルダのアクセス権を定義したりできます。
確認してください 共有 設定ペインはまだ開いており、 ファイル共有 左側のペインでまだ選択されています。
フォルダを追加するには、をクリックします プラス(+) 共有フォルダリストの下にあるボタン。
-
の中に ファインダ ドロップダウンしたシートで、共有したいフォルダに移動します。 フォルダをクリックして選択し、[ 追加 ボタン。
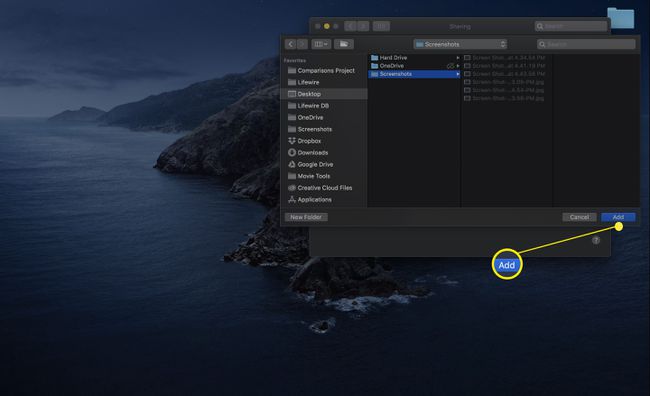
共有する追加のフォルダーについて、上記の手順を繰り返します。
アクセス権を定義する方法
共有リストに追加するフォルダーには、一連の定義済みアクセス権があります。 デフォルトでは、フォルダの現在の所有者には読み取りおよび書き込みアクセス権があります。 他のすべての人は読み取りアクセスに制限されています。
次の手順を実行して、デフォルトのアクセス権を変更できます。
のリストからフォルダを選択します 共有フォルダ.
ユーザーリストには、アクセス権を持つユーザーの名前が表示されます。 各ユーザーの名前の横には、使用可能なアクセス権のメニューがあります。
-
をクリックして、リストにユーザーを追加します。 プラス(+) ユーザーリストのすぐ下に署名します。
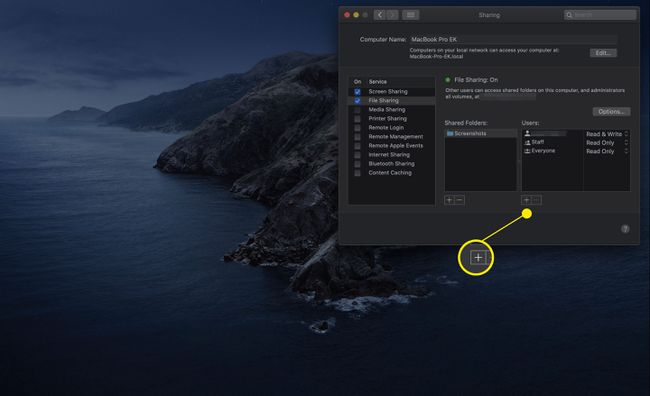
-
ドロップダウンシートには、Macのユーザーとグループのリストが表示されます。 このリストには、個々のユーザーだけでなく、管理者などのグループも含まれます。
連絡先リストから個人を選択することもできますが、これにはMacとPCが同じディレクトリサービスを使用する必要があります。
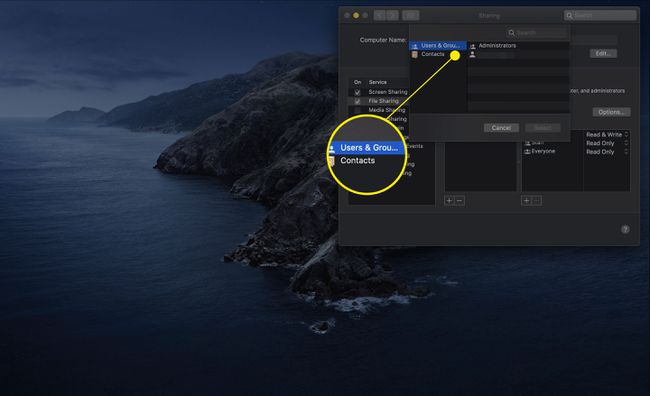
-
リスト内の名前またはグループをクリックしてから、 選択する ボタン。
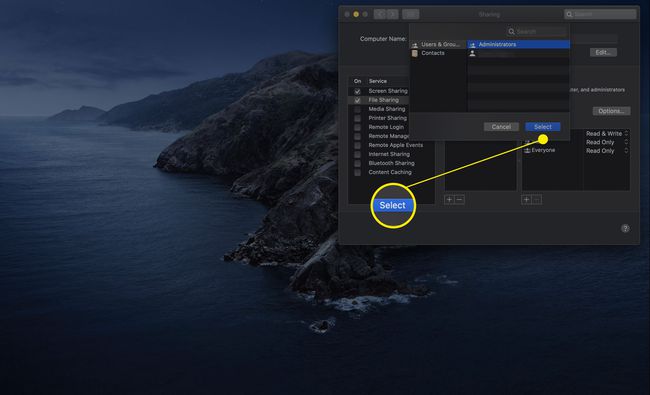
-
ユーザーまたはグループのアクセス権を変更するには、[ユーザー]リストでその名前をクリックしてから、そのユーザーまたはグループの現在のアクセス権をクリックします。
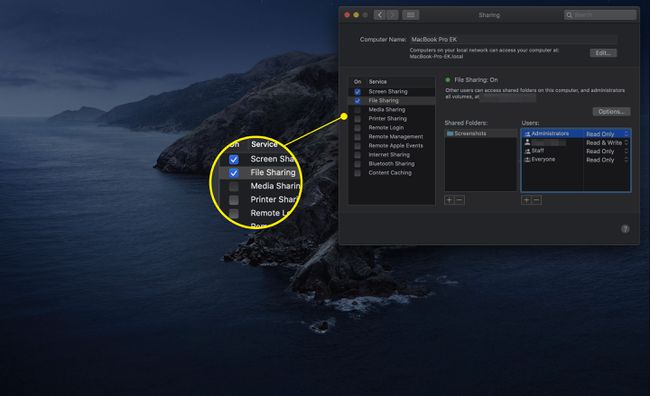
-
使用可能なアクセス権のリストを含むポップアップメニューが表示されます。 4種類のアクセス権を使用できますが、すべての種類のユーザーがすべてのアクセス権を使用できるわけではありません。
- 読み書き。 ユーザーは、ファイルの読み取り、ファイルのコピー、新しいファイルの作成、共有フォルダー内のファイルの編集、および共有フォルダーからのファイルの削除を行うことができます。
- 読み取り専用。 ユーザーはファイルを読み取ることはできますが、ファイルを作成、編集、コピー、または削除することはできません。
- 書き込み専用(ドロップボックス)。 ユーザーはファイルをドロップボックスにコピーできますが、ドロップボックスフォルダーの内容を表示したりアクセスしたりすることはできません。
- アクセスなし。 ユーザーは、共有フォルダー内のファイルや共有フォルダーに関する情報にアクセスできなくなります。 このアクセスオプションは、主に特別なEveryoneユーザーに使用されます。これは、フォルダーへのゲストアクセスを許可または禁止する方法です。
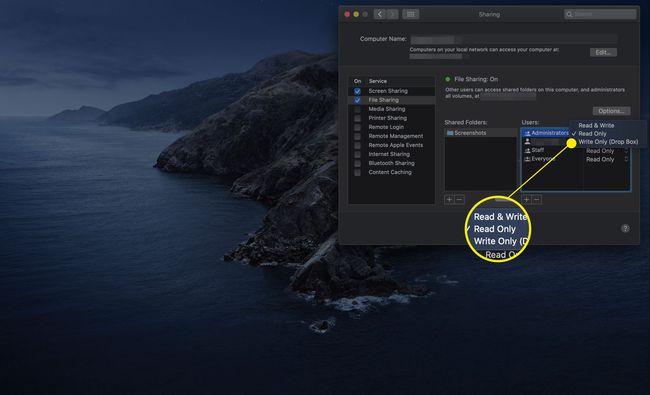
許可するアクセスの種類を選択します。
共有フォルダとユーザーごとにこれらの手順を繰り返します。
ファイルを共有しようとしているコンピューターの種類によっては、 ワークグループ名.
