初めて使用するiPadのセットアップ
を設定するプロセス iPad Appleがデバイスをコンピュータに接続せずにセットアップを実行できるようにすることで、コンピュータからiOSデバイスへのコードを切断したので、初めて使用するのは簡単です。
あなたはあなたを知る必要があります Wi-Fiネットワークのパスワード 安全なネットワークがある場合。 その情報があれば、5分以内に新しいiPadを稼働させることができます。
新しいiPadはフルバッテリーで箱から出てくるので、初めてセットアップする前に付属のケーブルを使用して充電する必要はありません。
iPadを初めてセットアップする方法は次のとおりです。
を長押しします 電源スイッチ iPadの電源を入れます。 これはデバイスの上部にあり、ホームボタンのあるiPadのホームボタンの反対側にあります。
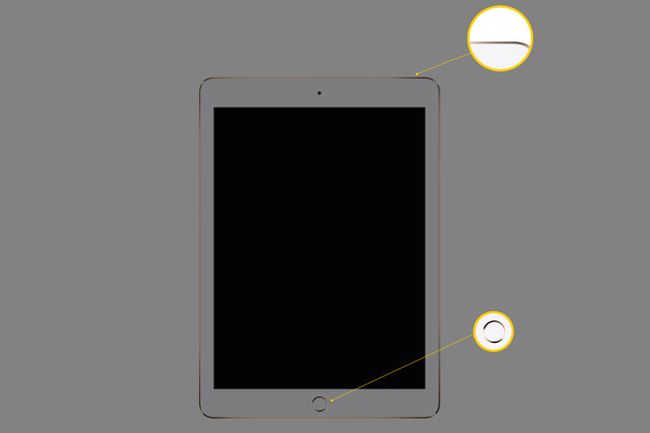
最初に表示される画面には、「こんにちは」と表示されます。 を押すか 家 ボタンを押すか、画面を上にスワイプして、ホームボタンのないiPadで続行します。
最初の設定は 言語. 選択する言語は、iPadがテキストと道順に使用する言語です。 デフォルトは英語ですが、別の言語が必要な場合はタップしてください。
iPadは、正しいバージョンのApple App Storeに接続するために、あなたがいる国を知る必要があります。 すべての国ですべてのアプリが利用できるわけではありません。
国または地域をタップして続行します。
あなたが持っている場合 iPhone と iOS11以降、 使用する クイックスタート 設定をインポートしてログインするには Apple ID 自動的。
クイックスタートを使用するように設定しているiPadの横にiPhoneを置くか、をタップします 手動で設定する 続ける。
次のステップは、iPadのキーボードの言語を選択することです。 選択した言語に基づいてデフォルトの言語が選択されますが、必要に応じて別のキーボード言語を選択できます。
選択してからタップします 次.
Wi-Fiネットワークの名前をタップし、ネットワークパスワードを入力します。
読む データのプライバシー 次の画面でステートメントをタップし、 継続する 続行します。
iPadがサポートしている場合 TouchID、指紋またはFaceIDでiPadを保護するため、この機能を今すぐ設定することを選択できます。 タップ 継続する 今それをするか、選択する 後でTouchIDを設定する また 後でFaceIDを設定する このステップをスキップします。
今すぐTouchIDまたはFaceIDを設定することを選択した場合、iPadがプロセスを案内します。
を作成する必要はありません パスコード iPadを使用するために使用しますが、パスコードはセキュリティの追加レイヤーを提供し、承認されたユーザーがiPadのロックを解除するために指紋や顔を必要とせずにiPadを使用できるようにします。
6桁のパスコードを入力し、確認して続行します。
iPadを新しいものとしてセットアップするか、バックアップを復元するかを選択します。
これが初めてのiPadの場合は、 新しいiPadとしてセットアップ. さもないと、 別のデバイスからアプリと設定をインポートする、コンピュータに保存しているものか、Appleのコンピュータに保存しているもののいずれか iCloud サービス。
バックアップから復元する場合、iPadはiCloudのユーザー名とパスワード、および使用するバックアップを要求します。
をタップして、Androidフォンまたはタブレットから連絡先やその他の情報をインポートすることもできます Androidからデータを移動する.
別のAppleデバイスを使用している場合は、 Apple ID. 同じAppleIDを使用してiPadにサインインします。 音楽やアプリを再度購入しなくてもiPadにダウンロードできます。
Appleデバイスを初めて使用する場合は、 AppleIDを作成する. あなたがしたいかもしれません お使いのPCにiTunesをインストールします 同様に。 iPadはもはやそれを必要としませんが、iTunesを持っていることはあなたの生活を簡素化し、あなたがあなたのiPadでできることを強化することができます。 Apple IDをお持ちの場合は、ユーザー名(通常はメールアドレス)とパスワードを入力してください。
利用規約に同意します。 そうすると、iPadはあなたが同意することを確認するダイアログボックスを表示します。 画面上部のボタンをタッチして、利用規約をメールで送信することもできます。
次の画面では、受け入れるオプションが表示されます エクスプレス設定 他のオプションのように Siri、位置情報サービス、および分析データ。
タッピング 継続する これらの設定をすべてオンにします。 タップ 設定をカスタマイズする それらを個別に設定します。
iOSの新しいバージョンがリリースされたときにiPadを自動的に更新するかどうかを決定します。 もしそうなら、タップします 継続する. そうでない場合は、タップします 更新を手動でインストールする. 2番目のオプションでは、アップデートが利用可能になったときに通知を受け取りますが、指示がない限り、iPadはそれをダウンロードしてインストールしません。
あなたがしたいかどうかを決める 場所の設定をオンにする 次の画面で。 この設定により、iPadのアプリは、運転ルートを指定したり、近くのレストランを表示したりする場所を知ることができます。 4Gと GPS 近くのWi-Fiネットワークを使用して位置情報サービスを使用して位置を特定できます。
タップ 場所の設定を有効にする それらをオンにするか、 場所の設定を無効にする それらを省くために。
後で位置情報サービスをオフにするか、位置情報サービスの使用を許可するアプリと使用できないアプリを選択できます。
Siriを使用するかどうかを確認するメッセージが表示されます。 Appleの音声認識システムのように、 Siriは多くの素晴らしいタスクを実行できます、リマインダーを設定したり、ラジオで曲の名前を教えたりします。
タップ 継続する Siriをオンのままにするか、 後で設定で設定 後でオンにします。
次の決定は、オンにするかどうかです 上映時間、あなたまたはあなたの家族がiPadをどれだけ使用しているかについての情報を提供するユーティリティ。
タップ 継続する 使用する 上映時間 また 後で設定で設定 オフにします。
次の画面では、毎日の診断レポートをAppleに送信するように求められます。 そうすることはあなたの決定です。
Appleは匿名情報を使用して顧客により良いサービスを提供しており、あなたの情報が他の目的に使用されていることを心配する必要はありません。 ただし、情報を共有しないことを選択できます。
iPadがサポートしている場合 トゥルートーンディスプレイ、デバイスの周囲に基づいて画面の色を調整すると、次の画面でどのように機能するかがわかります。
を長押しします トゥルートーンディスプレイなしを参照 画面中央のボタンをクリックすると、この機能をオフにした場合に表示される内容のプレビューが表示されます。 セットアップ中はオフにできないので、をタップします 継続する 先に進みます。
True Tone Displayは、9.7インチiPad Pro以降、および2019以降のiPadAirとiPadMiniで利用できます。
次のいくつかの画面は情報提供のみを目的としており、iPadでいくつかの機能を実行する方法を説明しています。 タップ 継続する あなたがそれらのそれぞれを読み終えたとき。
タップ はじめに. iPadを使用すると、ホーム画面が表示され、すぐに使用できます。
