Macを高速化するためのターミナルのヒントとコツ
コンピュータからできるだけ多くの速度とパフォーマンスを引き出したくない人はいますか? Macユーザーは、次のようなさまざまな方法でデバイスを最適化できます。
- RAMのアップグレード
- ストレージのアップグレード
- より高速なプロセッサのインストール
- 十分な空き容量を確保する
これらのオプションのすべてがすべてのMacに適用できるわけではありませんが、MacのRAMをアップグレードできない場合でも、 更新にお金をかけずに全体的なパフォーマンスを向上させるために実行できる手順があります。
上記のすべての項目の中で、最初にすべきことは、Macの起動ドライブに十分な空き容量があることを確認することです。 不要または不要なアプリ、ドキュメント、データを削除しても適切な空き容量を確保できない場合は、検討することをお勧めします ユーザーフォルダの移動 スペースを解放するために外付けドライブに接続します。
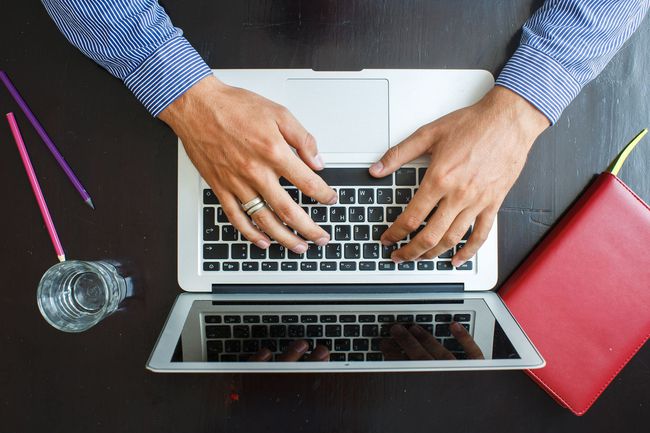
パフォーマンスを向上させるためのターミナルトリック
パフォーマンスを向上させる一般的な方法の1つは、macOSに含まれる表面的なアイキャンディーの量を減らすことです。 1つの例は、アニメーションを使用して、開いているウィンドウを縮小してDockに収まるようにすることです。 このタイプのアニメーションは、たとえばPhotoshopで複雑なフィルターを適用する場合と比較して、大きな処理能力を必要としません。 しかし、Macで作業しているときに、お気に入りの画像編集アプリで新しい画像をレンダリングしようとして忙しい場合は、 お気に入りのデータベースアプリの場合、ウィンドウのアニメーション化に必要なリソースを追加するだけで、Macの速度が低下する可能性があります。 クロール。
これらのターミナルトリックを個別に実行しても、速度とパフォーマンスが大幅に向上することはないかもしれませんが、組み合わせることで大きな効果が得られます。 最終的な効果は、Macがプロセッサコアへの負荷を減らして、タスクをより速く完了することができるようになることです。
これらすべてのトリックにターミナルを使用します。コマンド自体で問題が発生することはありませんが、 続行する前の現在のバックアップ. 準備ができたら、始めましょう。
NS ターミナル アプリは/にありますアプリケーション/ユーティリティ/.
ウィンドウアニメーションを無効にする
前述のように、ウィンドウアニメーションには、ある程度のグラフィックスと処理能力が必要です。これは、ちょっとした目玉以外の本当のメリットはありません。 ウィンドウを開くアニメーションをオフにする方法は次のとおりです。
これらのターミナルコマンドはいずれも、アプリに手動で入力するか、このページからコピーして貼り付けることができます。
-
ターミナルプロンプトで次のコマンドを入力します。
デフォルトの書き込みNSGlobalDomainNSAutomaticWindowAnimationsEnabled -bool false
押す 入力 また 戻る キーボードで。
-
アニメーションを復元するには、次のコマンドを入力します。
デフォルトの書き込みNSGlobalDomainNSAutomaticWindowAnimationsEnabled -bool true
押す 入力 また 戻る キーボードで。
別のウィンドウアニメーションは、 ウィンドウのサイズを変更する そしてあなたがすることを選択したとき 開ける また 保存する アプリ内のファイル。 それらを無効にする方法は次のとおりです。
-
ターミナルで次のコマンドを入力します。
デフォルトの書き込みNSGlobalDomainNSWindowResizeTime -float 0.001
押す 入力 また 戻る キーボードで。
-
アニメーションを復元するには、次のように入力します。
デフォルトはNSGlobalDomainNSWindowResizeTime -float0.2を書き込みます
押す 入力 また 戻る キーボードで。
-
次のコマンドを使用して、クイックルックウィンドウのアニメーションをオフにできます。
デフォルトはwrite-g QLPanelAnimationDuration -float 0
押す 入力 また 戻る.
-
次のように入力して、クイックルックウィンドウのアニメーションを復元します。
デフォルトはdelete-g QLPanelAnimationDuration
押す 入力 また 戻る、Macを再起動します。
ドックの改善
あなたがしたい場合 Dockを非表示にする、カーソルをDock領域に移動してから、Dockが表示されるまでに遅延があることに気付いたと思います。 Dockがすぐに表示されるように、その遅延を変更できます。
-
ターミナルで次のコマンドを入力します。
デフォルトはcom.apple.dockを書き込みますautohide-time-modifier-float 0
押す 入力 また 戻る.
-
次のターミナルプロンプトを入力します。
キラルドック
押す 入力 また 戻る.
-
遅延を復元するには、次のように入力します。
デフォルトでは、com.apple.dockautohide-time-modifierを削除します
押す 入力 また 戻る.
-
Dockからアプリを起動すると、次のコマンドでオフにできるアニメーションが表示されます。
デフォルトはcom.apple.docklaunchanim -boolfalseを書き込みます
押す 入力 また 戻る.
-
アニメーションを復元するには、次のように入力します。
デフォルトの書き込みcom.apple.docklaunchanim -bool true
押す 入力 また 戻る.
タイムマシン
このヒントは、最初の速度を上げるための1回限りの調整です TimeMachineバックアップ. MacOSは、Time Machineに低いCPU優先度を割り当てることにより、TimeMachineを抑制します。 これは、Time MachineがCPUリソースを取得して、Macの全体的なパフォーマンスを低下させるのを防ぐため、実際には非常に役立ちます。
ただし、例外が1つあります。 Time Machineの初期バックアップを実行すると、バックアップサイズが非常に大きくなり、CPUの優先度が調整されるため、完了までに長い時間がかかる場合があります。
-
Time Machineの初期バックアップをタイムリーに完了させたい場合は、次のように入力してスロットル設定を変更できます。 sysctlコマンド ターミナルで:
sudo sysctl debug.lowpri_throttle_enabled = 0
管理者パスワードを入力します。
TimeMachineのバックアップを開始します。
-
Macを再起動するか、ターミナルプロンプトで次のように入力すると、デフォルトのスロットル設定に戻すことができます。
sudo sysctl debug.lowpri_throttle_enabled = 1
管理者パスワードを入力します。
