MicrosoftWorksスプレッドシート数式の使用
あなたが使用することができます スプレッドシート数式 足し算や引き算などの基本的な数値計算、および給与控除や学生のテスト結果の平均化などのより複雑な計算に使用します。 データを変更すると、数式を再入力しなくても、MSWorksが自動的に回答を再計算します。
MS Worksは2007年に廃止され、Microsoftではサポートされなくなりました。 最新の機能については、現在のバージョンに切り替えてください。 マイクロソフトエクセル また Googleスプレッドシート.
式を書く
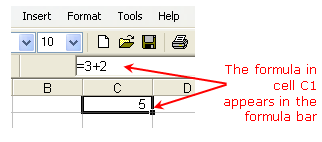
MS Worksスプレッドシートで数式を書くことは、数学の授業で行う方法とは少し異なります。
MS Worksの数式は、等号(=)で終わるのではなく、等号(=)で始まります。
等号は常に 細胞 数式の回答を表示する場所。
等号は、以下が数式の一部であり、名前や数値だけではないことをMSWorksに通知します。
MSWorksの式は次のようになります。
=3 + 2
それよりも:
3 + 2 =
数式のセル参照
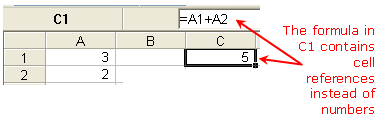
前のステップの式は機能しますが、1つの欠点があります。 計算中のデータを変更したい場合は、数式を編集または書き直す必要があります。
より良い方法は、数式自体を変更せずにデータを変更できるように数式を作成することです。
これを行うには、データをセルに入力してから、数式で、データがスプレッドシートのどのセルにあるかをMSWorksに伝えます。 スプレッドシート内のセルの位置は、 セルリファレンス.
セル参照を見つけるには、列見出しを見てどれを見つけるか 桁 セルは、どの行にあるかを見つけるために、その横にあります。
セル参照は、列文字と行番号の組み合わせです。 A1, B3、 また Z345. セル参照を書き込むときは、常に列文字が最初になります。
したがって、セルC1にこの数式を書き込む代わりに、
= 3 + 2
代わりにこれを書いてください:
= A1 + A2
MS Worksで数式を含むセルをクリックすると(上の画像を参照)、数式は常に 数式バー 列の文字の上にあります。
MSWorksスプレッドシートの数式の更新
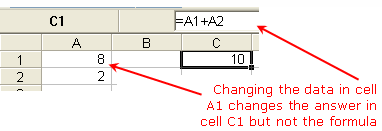
MS Worksスプレッドシートの数式でセル参照を使用すると、スプレッドシートの関連データが変更されるたびに数式が自動的に更新されます。
たとえば、セルA1のデータが3ではなく8である必要があることに気付いた場合は、セルA1の内容を変更するだけで済みます。
MS Worksは、セルC1の回答を更新します。 数式自体はセル参照を使用して記述されているため、変更する必要はありません。
データは簡単に変更できます。
セルA1を選択します。
8を入力します。
を押します 入力 キーボードのキー。
数式があるセルC1の答えは、すぐに5から10に変わりますが、数式自体は変更されていません。
数式の数学演算子
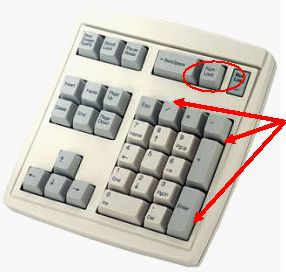
MSWorksスプレッドシートで数式を作成することは難しくありません。 データのセル参照を正しい数学演算子と組み合わせるだけです。
MS Worksスプレッドシートの数式で使用される数学演算子は、数学クラスで使用されるものと似ています。
- 減算-マイナス記号( - )
- 加算-プラス記号( + )
- 除算-スラッシュ( / )
- 乗算-アスタリスク(* )
- べき乗-キャレット(^ )
操作の順序
数式で複数の演算子が使用されている場合、MSWorksがこれらの数学演算を実行するために従う特定の順序があります。 この演算の順序は、方程式に角かっこを追加することで変更できます。 操作の順序を覚える簡単な方法は、頭字語を使用することです。
BEDMAS
操作の順序は次のとおりです。
NSラケット
Exponents
NSivision
NS究極化
NSddition
NS抽象化。
角かっこで囲まれた操作が最初に実行されます。
指数は2番目に実行されます。
MS Worksは、除算または乗算演算も同様に重要であると見なし、方程式の左から右に発生する順序でこれらの演算を実行します。
MS Worksは、加算と減算も同様に重要であると考えています。 加算または減算のいずれかが方程式の最初に現れる方が、最初に実行される演算です。
MS Worksスプレッドシート式チュートリアル:ステップ1 / 3-データの入力
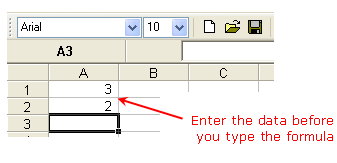
ステップバイステップの例を試してみましょう。 MS Worksスプレッドシートに簡単な数式を記述して、3 +2の数値を追加します。
数式の作成を開始する前に、すべてのデータをスプレッドシートに入力することをお勧めします。 このようにして、レイアウトに問題があるかどうかがわかり、後で数式を修正する必要が生じる可能性が低くなります。
セルA1に3と入力し、を押します。 入力 キーボードのキー。
-
セルA2に2と入力し、を押します。 入力 キーボードのキー。
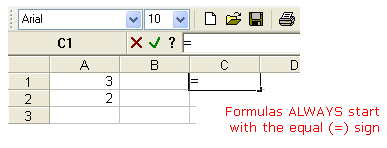
MSWorksスプレッドシート式。
MS Worksスプレッドシートで数式を作成するときは、 いつも 等号を入力することから始めます。 回答を表示するセルに入力します。
セルを選択 C1(画像では黒で囲まれています)マウスポインタを使用します。
セルに等号を入力します C1.
-
手順2で等号を入力した後、スプレッドシートの数式にセル参照を追加するには2つの選択肢があります。
- または、と入力できます
- あなたはと呼ばれるMSWorksの機能を使用することができますポインティング. ポインティング データを含むセルをマウスでクリックして、そのセル参照を数式に追加できます。
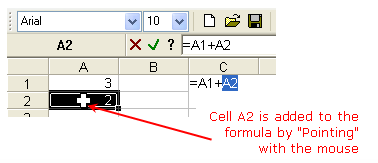
セルを選択 A1 マウスポインタで。
プラス(+)記号を入力します。
マウスポインタでセルA2をクリックします。
を押します 入力 キーボードのキー。
回答5はセルC1に表示されます。
